SameMovie VideoOne Mac版のマニュアル
SameMovie VideoOne Mac は macOS 向け最高なオールインワンビデオダウンローダーで、Amazon プライムビデオ、Netflix、YouTube、Hulu、Disney+、Apple TV+、NHK+、HBO Max、Discovery+ など人気動画配信サービスから好きな動画を汎用なMP4/MKVファイルとして保存して、無制限に視聴することができます。以下に、SameMovie VideoOne を使って、Macパソコンで動画をダウンロードして視聴する方法を紹介します。
SameMovie VideoOne はシェアウェアですが、無料体験ができます。ただし、無料試用版では、各動画の最初の5分間しかダウンロードできません。無料体験で、動作を確認した上、お気に入れば購入ができます。製品版を購入した後、無料体験版から製品登録を行えば、オーディオトラックおよび字幕を選択できる上、動画のダウンロード画質も設定でき、高画質(HD)の動画を完全にダウンロード保存できます。
SameMovie VideoOne の製品登録手順
ここをクリックして、最新バージョンのSameMovie VideoOne Mac をPCにダウンロードしてください。
ここをクリックして、SameMovie VideoOneのライセンスキーを購入してください。
Step 1: SameMovie VideoOneをPCにダウンロードしてインストールした後、起動します。そして、メイン操作画面の右上部にある![]() 「鍵アイコン」 ボタンをクリックするか、
「鍵アイコン」 ボタンをクリックするか、![]() 「メニューアイコン」 をクリックして、「製品登録」 を選択してください。
「メニューアイコン」 をクリックして、「製品登録」 を選択してください。
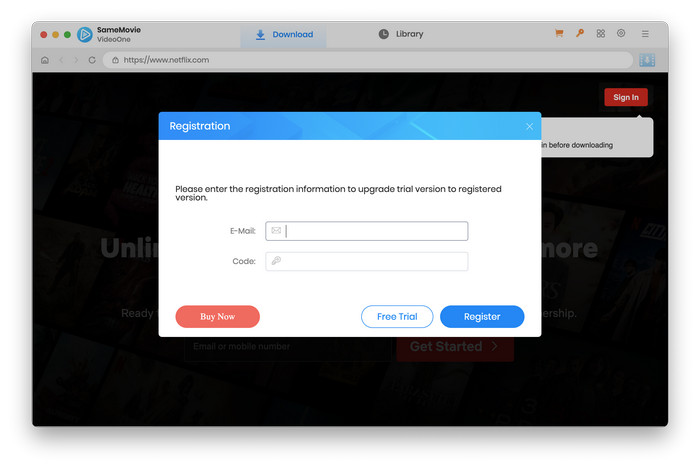
Step 2: ポップアップしてきた登録画面で、メールアドレスとライセンスキーをコピー & ペーストします。「登録」 をクリックすれば、登録が完了します。これで、製品の全機能を制限なしでご利用いただくことができます。
ヒント: 正しく登録するために、登録情報の前後にスペースが入っていないことをご確認してください。
SameMovie VideoOne を使って動画をPCにダウンロードする方法
SameMovie VideoOne はあらゆる人気動画配信サービスから動画をダウンロードできます。これを使ってダウンロードした動画は永久的に保存され、制限なく他のデバイスに移動でき、再生できます。それでは、人気動画配信サービスから動画をPCにダウンロードする方法をご紹介いたします。
STEP 1 動画配信サービスを選択する
まず、SameMovie VideoOne をインストールして起動します。下記のように表示された画面の中で、動画をダウンロードしたいサイトを選択します。目標のWebサイトを選択した後、内蔵ブラウザで対応のサイトが自動的に開きます。ここで、「Netflix」 を例としてご紹介いたします。
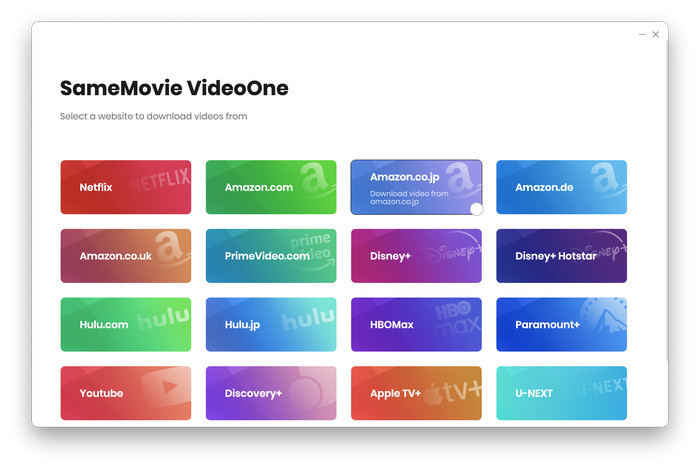
SameMovie VideoOne は Amazon プライムビデオや Netflix、YouTube、Hulu などの人気動画配信サービスから動画をダウンロードできるだけでなく、Tiktok や X(Twitter)、Facebook など100以上の動画共有サイトにも対応しています。Webサイトを切り替える画面の右上にある 「その他のサイト」 をクリックして対応するサイトがすべて表示されます。
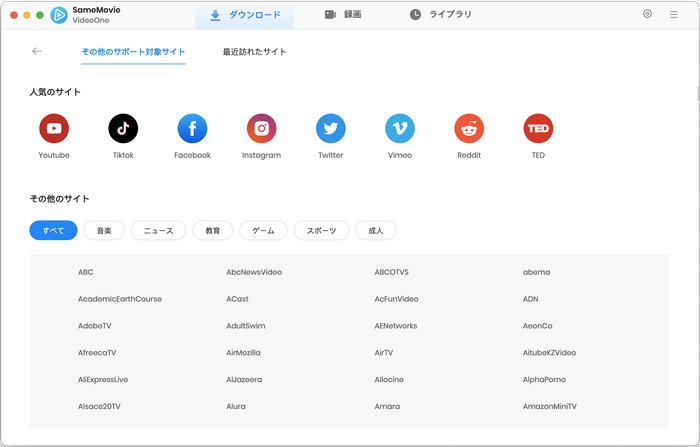
STEP 2 出力設定をプリセットする
画面の右上部にある![]() 歯車のようなアイコンをクリックして、設定ウィンドウを開きます。出力フォーマットがMP4とMKVを用意して、出力画質(高、中、低)を設定でき、最大HD-1080pまたは720pを保存できます。「出力フォルダ」も変更できます。
歯車のようなアイコンをクリックして、設定ウィンドウを開きます。出力フォーマットがMP4とMKVを用意して、出力画質(高、中、低)を設定でき、最大HD-1080pまたは720pを保存できます。「出力フォルダ」も変更できます。
*日本語や中国語、韓国語などの字幕で見るには、「字幕言語」を日本語か、中国語または韓国語に選択し、下の「字幕タイプ」を「ハードサブ」に選択してください。
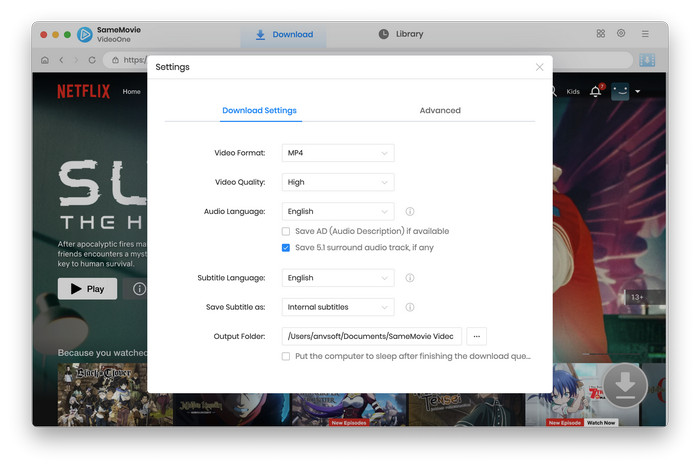
STEP 3 ダウンロードしたい動画を検索する
ログインした後、メイン画面の検索ボックスにダウンロードしたい Netflix の映画やドラマの名前を入力してダウンロードしたい動画を検索します。ダウンロードしたい動画の右にある青い 「ダウンロード」 ボタンをクリックします。
ヒント: 弊社の製品は、お使いのアカウントの情報収集は一切しません。ご安心ください。
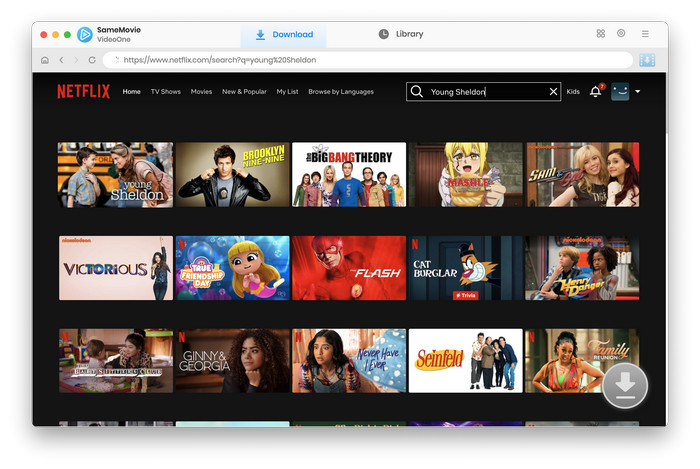
STEP 4 上級ダウンロードに入る
ドラマやテレビ番組をダウンロードした場合、動画の右側にあるダウンロードボタンをクリックして、シーズンと話数を選択する画面が表示されます。
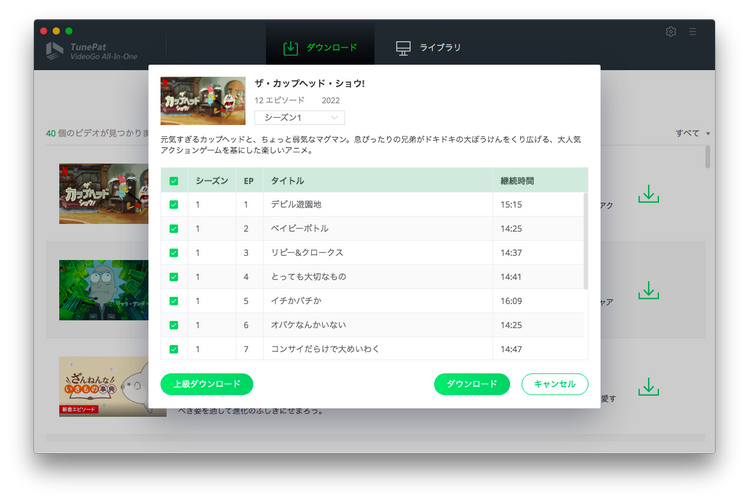
画面の左下の 「上級ダウンロード」 をクリックします。上級ダウンロードで、ドラマの画質を選択して、保存したいオーディオトラックと字幕を選択した後、「ダウンロード」をクリックします。
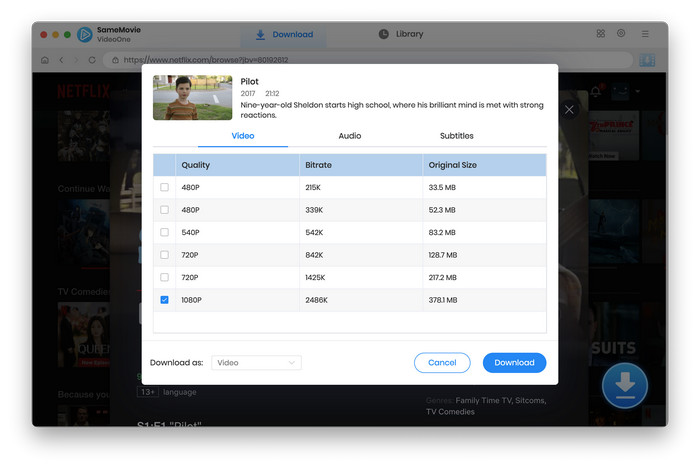
STEP 5 動画をダウンロード開始する
ダウンロードしたいビデオにチェックを入れ、「ダウンロード」 ボタンをクリックし、動画のダウンロードを開始します。
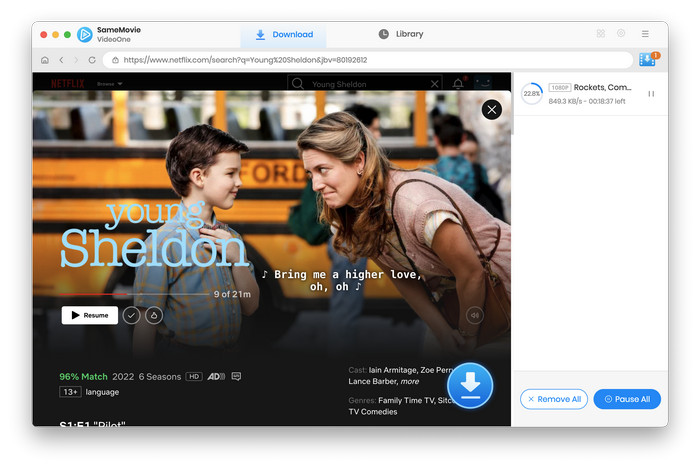
ダウンロードが完了した後、右上部にある 「ライブラリ」 をクリックしてダウンロード済の動画ファイルを確認できます。これで完了です。

