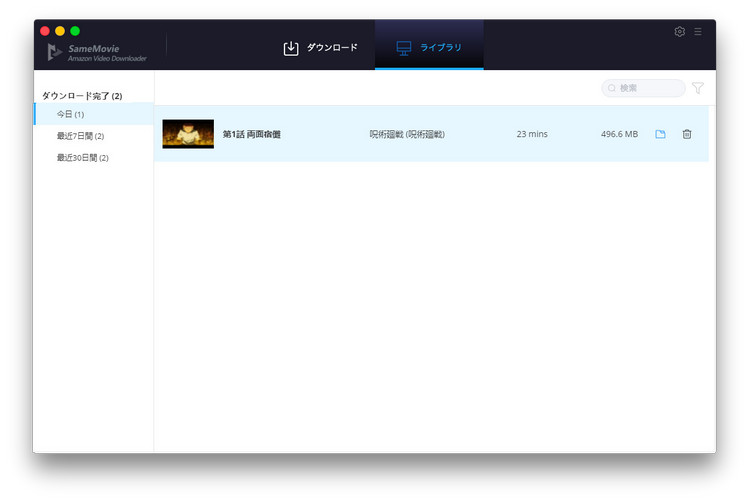SameMovie Amazon Video Downloader Mac 版のマニュアル
SameMovie Amazon Video Downloader for Mac は macOS 向け最高な Amazon プライムビデオダウンローダーであり、Amazon プライムビデオのアプリをインストールする必要がなく、内蔵したプライムビデオ Web プレイヤーで Amazon プライムアカウントにログインすれば、数回クリックするだけで好きな映画やドラマ、アニメを Mac にダウンロード保存できます。出力ファイルは最大 HD 画質までで、オーディオトラックと多言語字幕のダウンロードも可能になります。以下に、SameMovie Amazon Video Downloader を使って、Mac でプライムビデオをダウンロードして視聴する方法を紹介します。
SameMovie Amazon Video Downloader の製品登録手順
SameMovie Amazon Video Downloader はシェアウェアですが、無料体験ができます。ただし、無料試用版では、各動画の最初の5分間しかダウンロードできません。無料体験で、動作を確認した上、お気に入れば購入ができます。製品版を購入した後、無料体験版から製品登録を行えば、オーディオトラックおよび字幕を選択できる上、動画のダウンロード画質も設定でき、高画質(HD)の動画を完全にダウンロード保存できます。
ここをクリックして、SameMovie Amazon Video Downloader のライセンスキーを購入してください。
Step 1:SameMovie Amazon Video Downloader を Mac にダウンロードしてインストールした後、実行します。そして、メイン操作画面の右上部にある![]() 「鍵アイコン」 ボタンをクリックするか、
「鍵アイコン」 ボタンをクリックするか、![]() 「メニューアイコン」 をクリックして、「製品登録」 を選択してください。
「メニューアイコン」 をクリックして、「製品登録」 を選択してください。
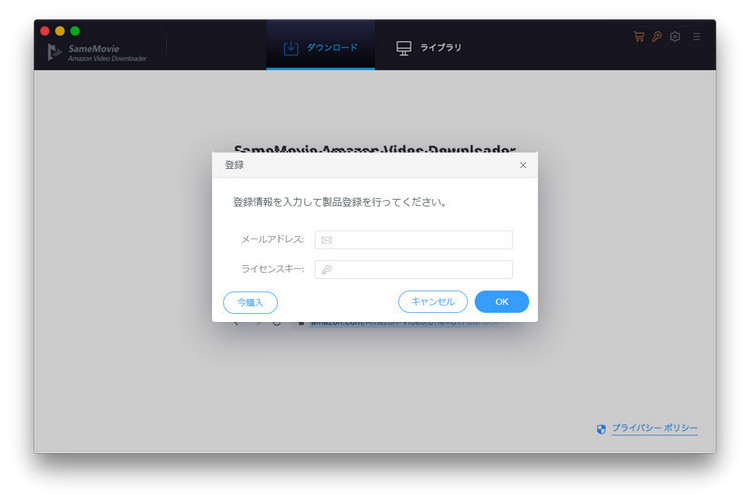
Step 2: ポップアップしてきた登録画面で、メールアドレスとライセンスキーをコピー & ペーストします。「登録」 をクリックすれば、登録が完了しました。これで、製品版の全機能を制限なしでご利用いただくことができます。
ヒント: 正しく登録するために、登録情報の前後にスペースが入っていないことを確認してください。
Amazon Prime Video の動画を Mac にダウンロードして視聴する方法
STEP 1 Amazon アカウントにログインします。
SameMovie Amazon Video Downloader を使用する時、Amazon アカウントにログインするよう求めています。ログイン画面でアカウントの情報を入力してログインします。
ヒント: SameMovie は、お使いの Amazon アカウントの情報収集は一切しません。ご安心ください。
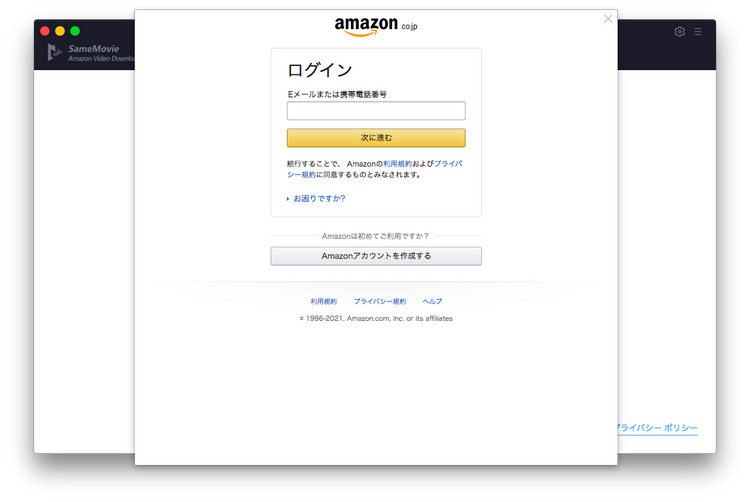
STEP 2 出力設定を行います。
画面の右上部にある歯車のようなアイコンをクリックして、設定ウィンドウを開きます。出力フォーマットが MP4 と MKV を用意して、出力画質(高、中、低)を設定して、最大 HD-1080p または 720pを保存できます。「出力フォルダ」 も変更できます。
*日本語や中国語、韓国語などの字幕で見るには、出力オプションで字幕言語を日本語か、中国語または韓国語に選択し、下の字幕タイプを 「ハードサブ」 に選択してください。
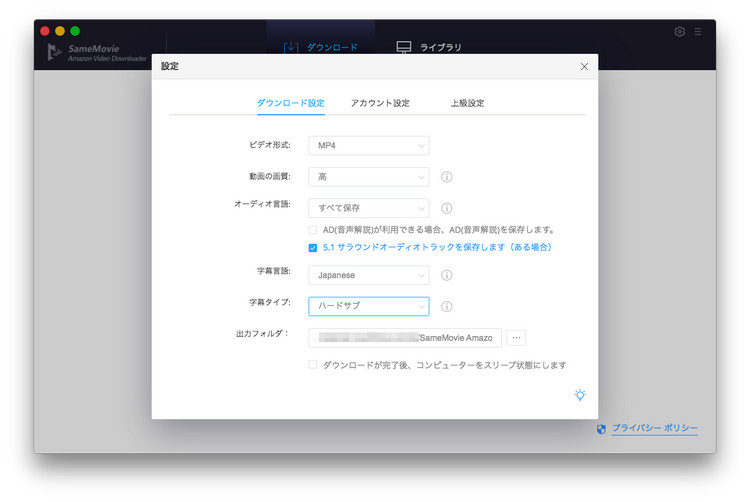
STEP 3 ダウンロードしたい動画を検索します。
ログインした後、メイン画面の検索ボックスの中に動画の名前を入力して、ダウンロードしたい動画を検索します。
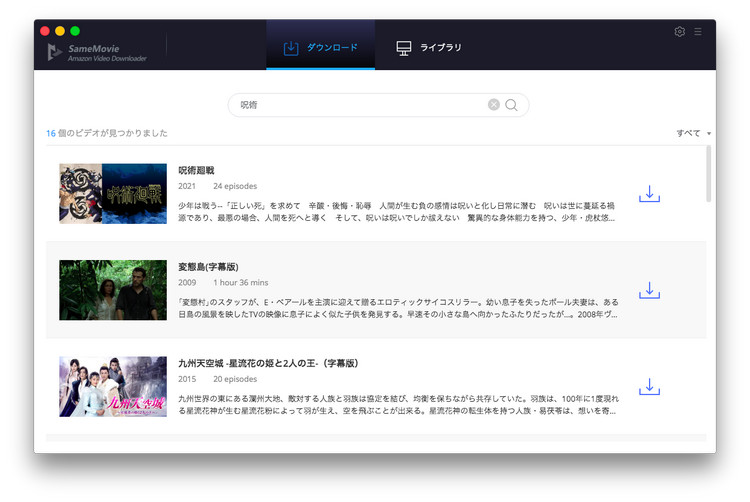
STEP 4 上級ダウンロードに入ります。
ドラマやテレビ番組をダウンロードした場合、ダウンロードしたい動画の右側にある青いダウンロードボタンをクリックして、シーズンと話数を選択する画面が表示されます。
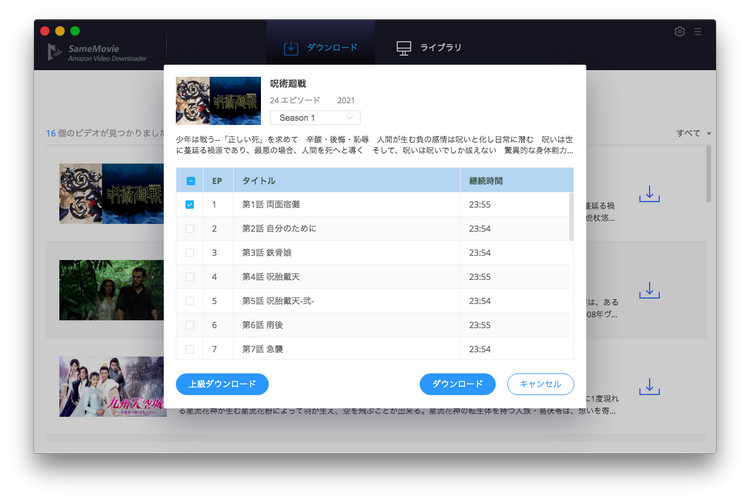
上級ダウンロードをクリックすれば、ダウンロード可能な画質、オーディオトラックと字幕が見えます。映画をダウンロードする場合は、ダウンロードボタンの右にある![]() をクリックして、上級ダウンロードに入ります。
をクリックして、上級ダウンロードに入ります。
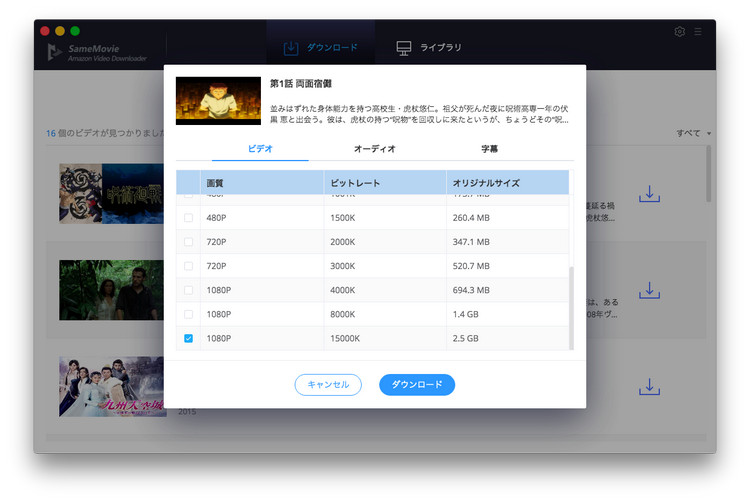
STEP 5 動画をダウンロード開始します。
ダウンロードしたいビデオにチェックを入れ、「ダウンロード」 ボタンをクリックし、Amazon 動画のダウンロードを開始します。
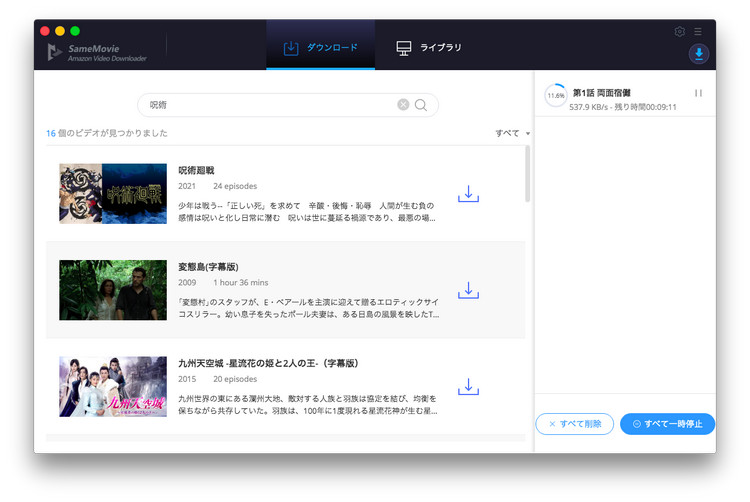
ダウンロードが完了した後、右上部にある 「ライブラリ」 をクリックしてダウンロード済の動画ファイルを確認できます。これで完了です。