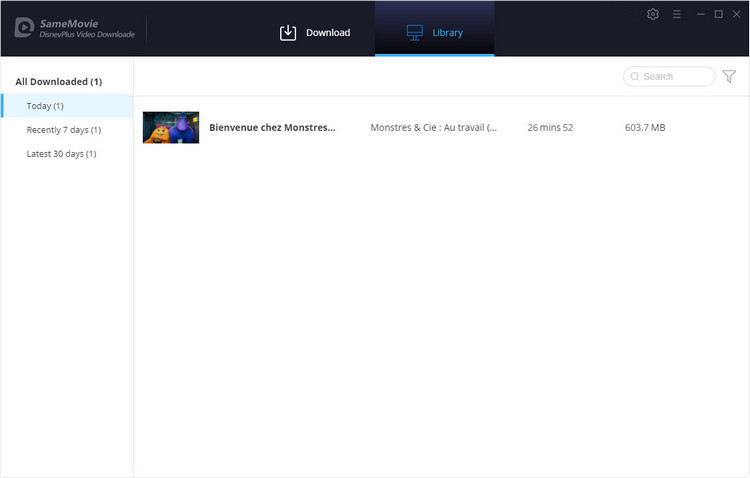SameMovie DisneyPlus Video Downloader Windows 版のマニュアル
SameMovie DisneyPlus Video Downloader は、Disney +の映画やシリーズをダウンロードして、MP4/MKV 形式に変換するように設計されています。変換後のビデオはどのデバイスでもオフラインで視聴できます。さらに、SameMovie DisneyPlus Video Downloader は、多言語のオーディオトラックと字幕の保持もサポートしています。以下に、SameMovie DisneyPlus Video Downloader の使用方法をご紹介します。
SameMovie DisneyPlus Video Downloader の製品登録手順
SameMovie DisneyPlus Video Downloader を購入する前に、試用版をダウンロードしてインストールできます。 試用版では、SameMovie DisneyPlus Video Downloader のすべての機能をテストできますが、ダウンロードできるのは各ビデオの最初の5分間のみです。無料体験で、動作を確認した上、お気に入れば購入ができます。製品版を購入した後、無料体験版から製品登録を行えば、高画質(HD)の DisneyPlus の動画を完全にダウンロード保存できます。
ここをクリックして、SameMovie DisneyPlus Video Downloader のライセンスキーを購入してください。
Step 1: SameMovie DisneyPlus Video Downloader をパソコンにインストールして起動します。次に、右上の鍵のようなアイコンをクリックして、登録ウィンドウを開きます。
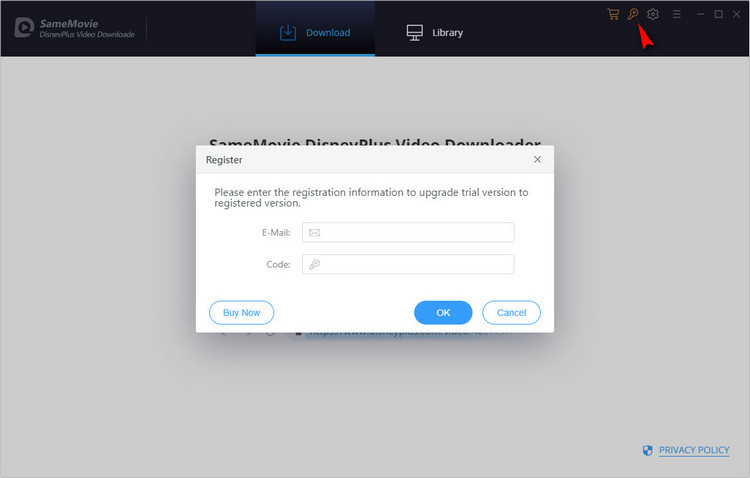
Step 2: ポップアップしてきた登録画面で、メールアドレスとライセンスキーをコピー&ペーストします。「登録」 をクリックすれば、登録が完了しました。これで、製品版の全機能を制限なしでご利用いただくことができます。
ヒント: 正しく登録するために、登録情報の前後にスペースが入っていないことを確認してください。
DisneyPlus の動画を PC にダウンロードして視聴する方法
STEP 1 DisneyPlus Video Downloader を実行する
パソコンで SameMovie DisneyPlus Video Downloader を実行します。初めて使用する場合、DisneyPlus のアカウントにログインするよう求められます。以下のログイン画面で、アカウントの情報を入力してログインします。
ヒント:お使いのアカウントは DisneyPlus のメディアライブラリへのアクセスにのみ使用され、SameMovie はアカウントの個人情報が記録されません。
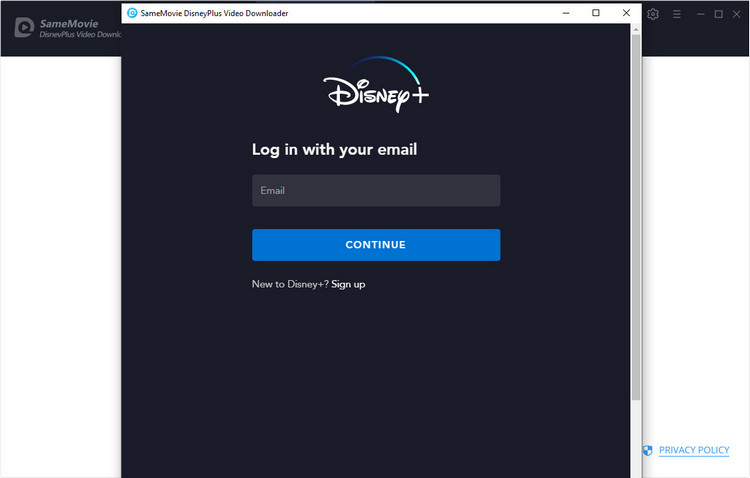
STEP 2 出力設定を調整する
右上隅にある歯車のアイコンをクリックして、出力形式(MP4 および MKV)、出力品質(高、中、低)、および出力パスを選択します。このウィンドウでは、オーディオトラックと字幕の言語を設定することもできます。
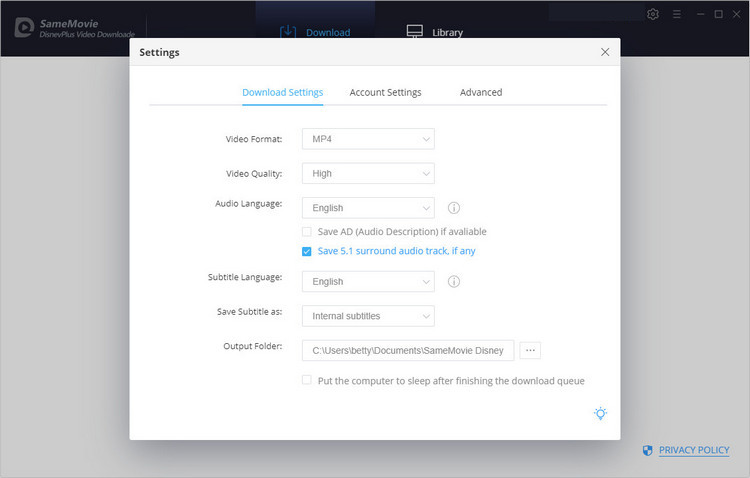
STEP 3 ビデオを検索する
メイン画面の検索ボックスにダウンロードしたい Disney Plus 動画の名前を入力して、Enter キーを押してダウンロードする動画を検索します。
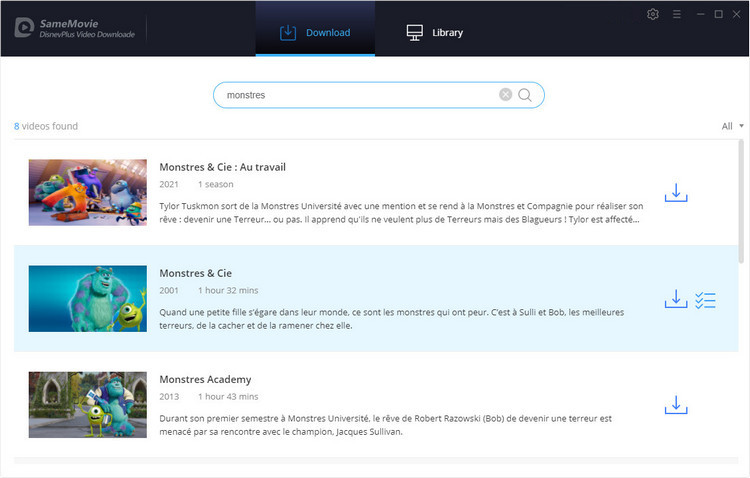
STEP 4「上級ダウンロード」を設定する
ダウンロードしたい動画の右側にあるダウンロードボタンをクリックして、シーズンと話数を選択する画面が表示されます。
左下にある 「上級ダウンロード」 をクリックすると、「上級ダウンロード」 に入ります。ここで、動画の画質、オーディオトラック、字幕を自由に選択することもできます。映画をダウンロードするときに、動画の右下にあるダウンロードボタンをクリックして、直接に上級ダウンロードに入ります。
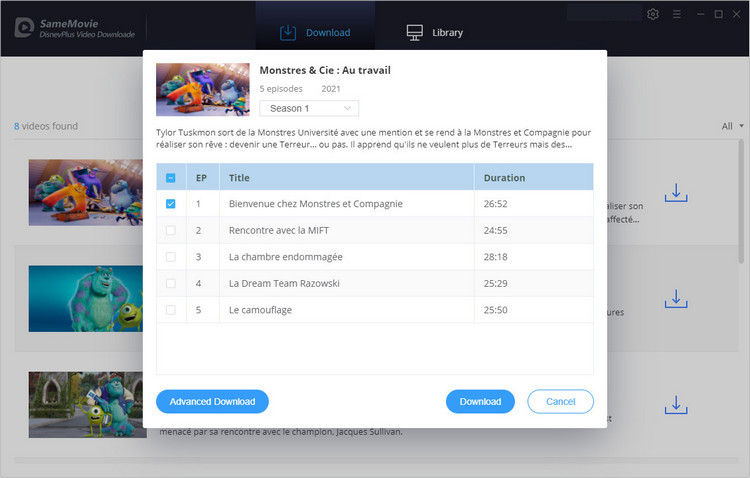
STEP 5ダウンロードを開始する
すべての設定が完了したら、「ダウンロード」 をクリックしてダウンロードを開始します。
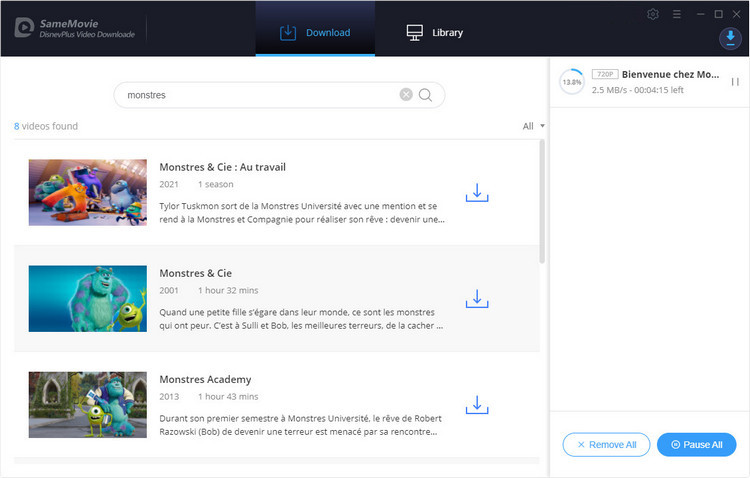
ダウンロードが成功したら、ダウンロードしたコンテンツを 「ライブラリ」 で確認できます。