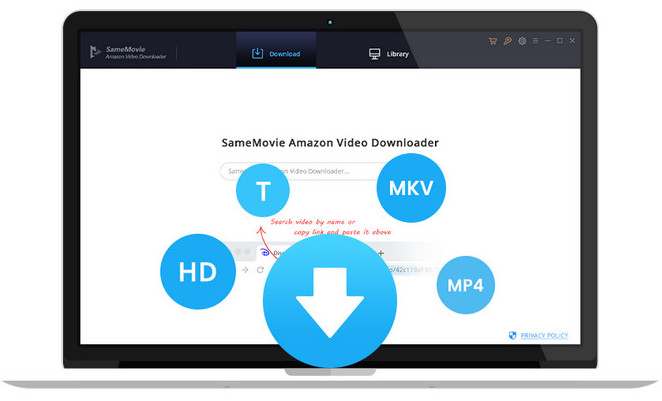Prime Video を DVD に書き込む方法
Amazon Prime Video は今国内では、無料、有料を問わず、ユーザー数が最も多い動画ストリーミングサービスです。毎月たった500円の Amazon Prime 会員を登録さえすれば、プライムビデオで配信されている数多くの映画、ドラマ、アニメを見放題することができます。
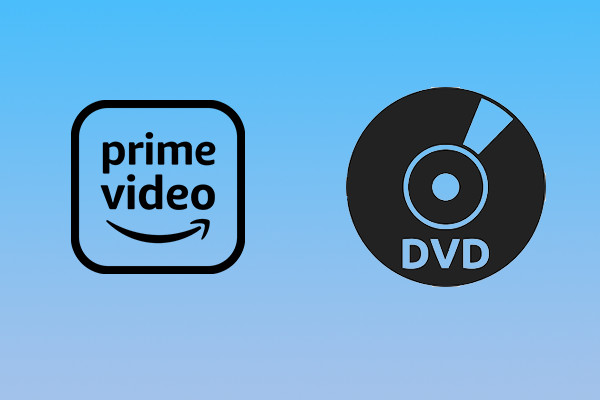
時には、プライムビデオで、好きな映画を観たら、いつでも見れるように、DVD に書き込みたい気持ちになります。今のパソコンやスマホで、プライムビデオのアプリをインストールできます。そのアプリを通して、プライムビデオから、好きな動画をダウンロードして、オフライン視聴することができます。しかし、プライムビデオアプリでダウンロードされた動画は暗号化されているため、他のメディアプレイヤーで再生することができません。もちろん、DVD に書き込むこともできません。DVD に書き込むには、暗号化されていない MP4 ファイルが必要です。
次は、プライムビデオで配信されている動画を DVD に書き込む手順を紹介します。
ステップ1:プライムビデオを MP4 形式ににダウンロードする
プライムビデオのアプリでダウンロードしたデータは一般のメディアプレイヤーで再生することができません。ここではまず、専門なソフト SameMovie Amazon Video Downloader を使って、プライムビデオの動画を暗号化されていない、一般の MP4 ファイルに保存します。SameMovie Amazon Video Downloader では、最大 1080p の動画をダウンロード可能です。また、動画の多言語字幕とオーディオトラックもそのまま保存できます。見放題の動画だけではなく、登録したチャンネル内の動画やレンタルした動画もダウンロードできます。
次は、SameMovie Amazon Video Downloader を使って、プライムビデオの動画を MP4 にダウンロードする手順を説明します。
プライムビデオから動画を MP4 にダウンロードする手順
まずは、SameMovie Amazon Video Downloader をお使いのパソコンにダウンロードして、インストールします。
STEP 1 ダウンロード前の設定をする
プログラムを実行して、右上部にあるギアのアイコンをクリックして、設定画面をひらきます。ここで、出力形式「MP4」に、出力画質を「高」に設定できます。出力画質を「高」に選択すると、HD 画質(HD-1080p または 720p)に保存できます。さらに、「出力フォルダ」も変更できます。
*DVD に書き込む場合は、字幕も保存したいなら、下の字幕タイプを「ハードサブ」に選択してください。
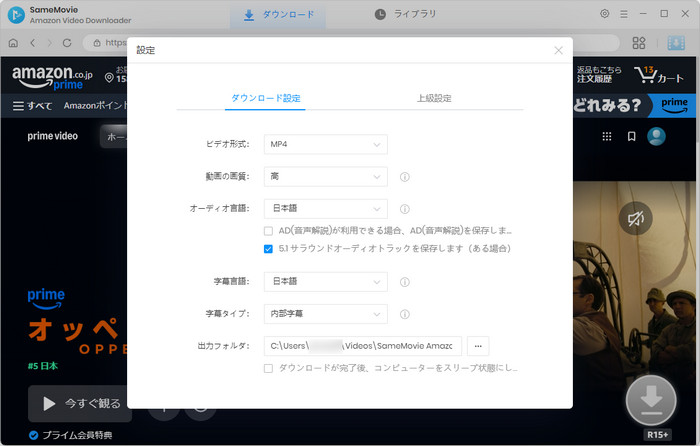
STEP 2 Amazon アカウントをログインして、動画を検索する
設定が完了したら、メイン画面の検索ボックスに動画の名前を入力するか、プライムビデオのページの動画のリンクをコピペーして、「Enter」キーを押します。すると、関連な動画はすべてリストされます。初回利用では、Enter キーを押すと、Amazon アカウントにログインするよう求めています。ここでは、Amazon アカウントの情報を入力してログインします。
注:SameMovie は、お使いの Amazon アカウントの情報収集は一切しません。ご安心ください。
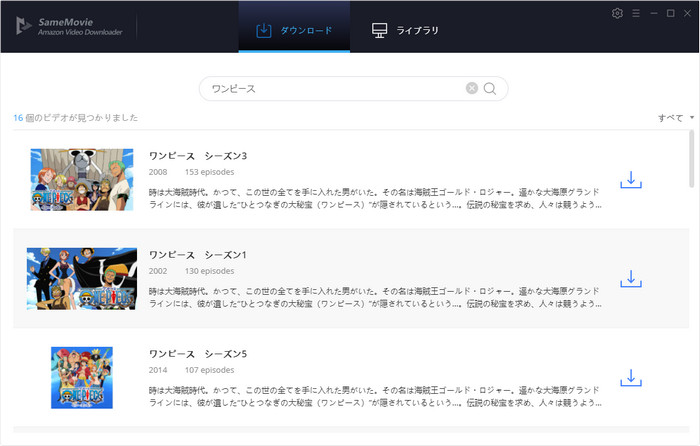
STEP 3 「上級ダウンロード」で詳細な設定をする
ダウンロードする前に、もっと詳細な設定をするとこができます。アニメや連続ドラマをダウンロードした場合、ダウンロードしたい動画の右側にあるダウンロードボタンをクリックして、シーズンと話数を選択する画面が表示されます。
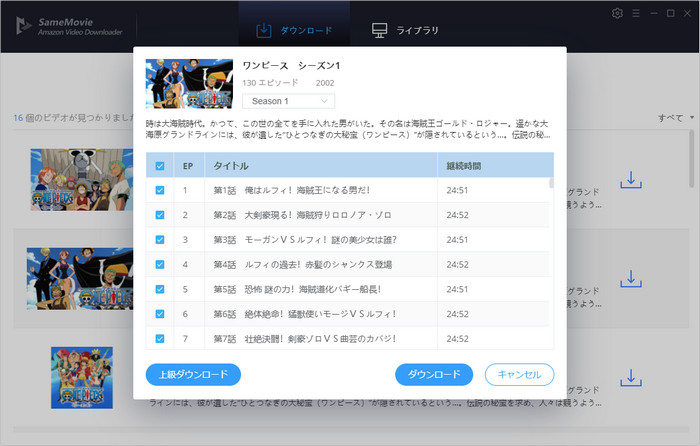
左下にある「上級ダウンロード」をクリックすると、「上級ダウンロード」に入ります。ここで、保存可能な画質、オーディオトラックと字幕を選択することができます。映画をダウンロードするときに「ダウンロード」ボタンの右にある「三」のアイコンをクリックすると、上級ダウンロードに入れます。
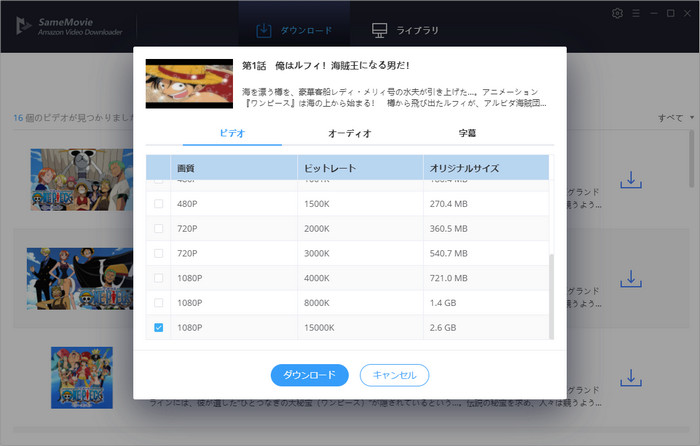
STEP 4 動画のダウンロードを開始する
設定が完了したら、直接「ダウンロード」をクリックして、ダウンロードを開始します。動画は順番でダウンロードします。右のパネルで、ダウンロードが完了までに必要な時間が確認できます。ダウンロードが完了するまで、しばらく待ちます。
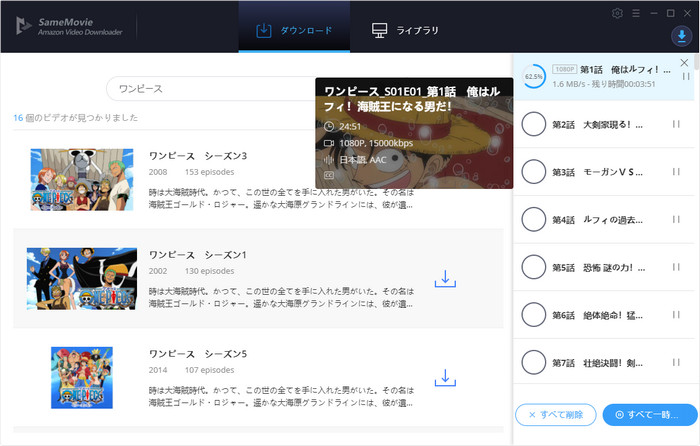
STEP 5 ダウンロードした動画を確認する
ダウンロードした動画は、上の「ライブラリ」をクリックすることで確認できます。動画の右にあるフォルダのアイコンをクリックすれば、動画の保存フォルダが開かれます。これで、プライムビデオの動画を MP4 にダウンロードされました。
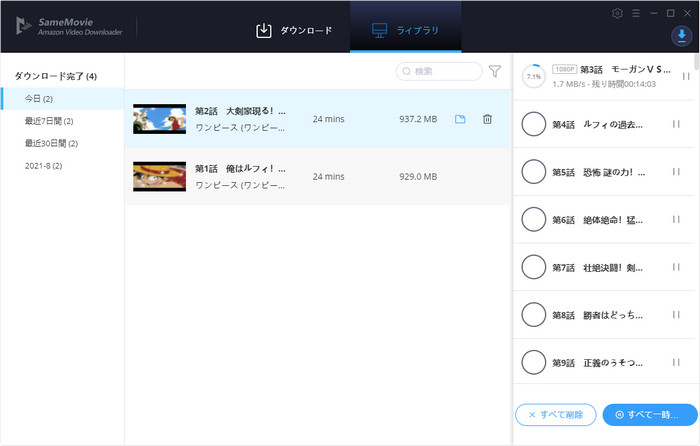
ステップ2:ダウンロードしたプライムビデオを DVD に書き込む
次は、Any Video Converter フリー版を使って、ダウンロードされました動画をDVDに書き込みます。
STEP 1 Any Video Converter フリー版をインストール
まずは、Any Video Converter フリー版をパソコンにダウンロードして、インストールします。
STEP 2 空の DVD メディアを DVD ドライブに挿入
次は、空の DVD を用意して、DVD ドライブに挿入します。
STEP 3 動画を DVD に書き込む
Any Video Converter を実行して、上の「DVD 作成」をクリックして、書き込みたい動画ファイルを追加します 。DVD に書き込む前に、右パネルには「DVDコンフィグシス」と「書き込み設定」というオプションにて背景音楽/画像、持続時間、書き込み速度、動画サイズなどを設定できます。
注意:Any Video Converter Free には、DVD メニューを設定する機能が利用できません。DVD メニューを追加したいなら、有料 Pro 版または Any Video Converter Ultimate を購入する必要があります。
最後、出力形式を「DVD video NTSC Movie」に選択して、「書き込み!」をクリックすると、自動的に DVD への書き込み作業が行われます。これで、プライムビデオから動画をダウンロードして、DVD に書き込みました。
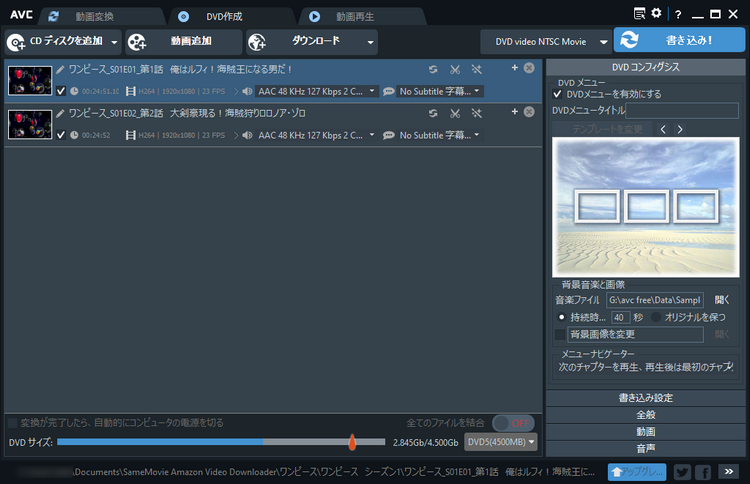
最後に
以上では、プライムビデオの動画を DVD に書き込む方法を紹介しました。プライムビデオのアプリでダウンロードしたデータはほかのメディアプレイヤーで再生することもできませんが、SameMovie Amazon Video Downloader を使えば、一般の MP4 ファイルに保存でき、DVD に書き込めます。また、ダウンロードされた動画は直接スマホやタブレットへ移行でき、再生することもできます。ぜひお試しに!
ただし、無料試用版では、各動画の最初の5分間しかダウンロードできません。体験版で動作を確認後、気に入れば、購入ができます。たった 7,980 円だけで年間ライセンスを入手し、平均して665円/月の安い値段で気軽にPrime Videoの動画を楽しめます。
注: 本製品はあくまで個人の鑑賞用であり、無断での転用は禁じられています。そして、SameMovie は Amazon との提携は結んでおらず、こちらのコンテンツはお客様の使いやすさ向上のためのページであり、本製品を宣伝するものでは一切ございませんのでご了承ください。