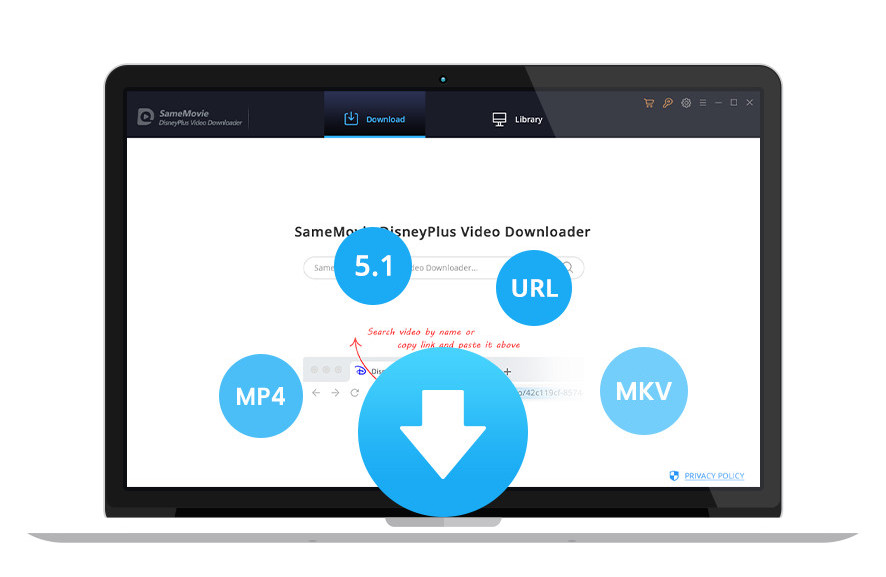Disney+ の動画を DVD に書き込むのやり方
更新日: 2025年5月18日
カテゴリ:Disney+ Tips
みんなさんは、好きな動画、映画、アニメを DVD に書き込んで他人と共有したいあるいは永遠に保存したいという気持ちがあったことでしょうか。素晴らしい動画を普通の DVD やブルーレイに書き込めば、30 年ほど保存できる、いつまでもその時の感動を振り返ます。長期保存用の M-DISC に書き込めば、1000年まで保存できます。まさに永遠に後世に残せるといえます。この記事は、主にどうやって Disney+ から動画をダウンロードでき、なお Disney+ の動画をDVDに書き込むやり方を紹介しています。
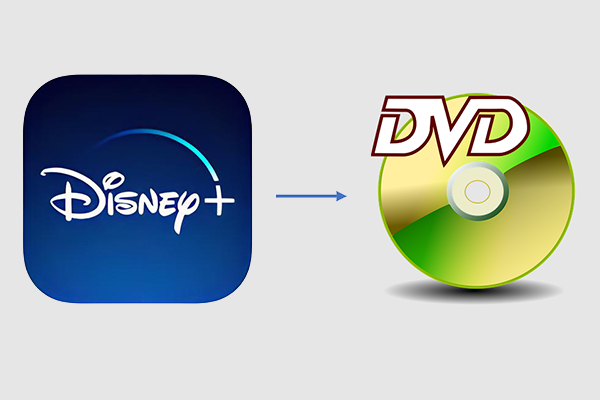
Disney+ 動画の制限
このストリーミングサービスが流行っている時代では、昔のように好きな動画を直接 DVD に書き込むことがほぼ不可能です。Disney+ だけじゃなく、大体のストリーミングサービスは動画のダウンロードが禁じられています。アプリでダウンロードできても、ダウンロードされた動画は暗号化されいて、Disney+ のアプリでしか視聴できません。ほかのメディアプレイヤーでの再生と DVD に書き込むことはもちろんできません
Disney+ 動画は直接DVD に書き込めないの?
Disney+ 動画を DVD に書き込む前に書き込みたい動画の MP4 ファイルを用意しなければなりません。しかし、前文の言った通り、直接ダウンロードされたファイルは暗号化されているため、直接 DVD に書き込むことができません。DVD に書き込むするには、普通の暗号化されていない MP4 ファイルにダウンロードすることが必要です。
Disney+ 動画をパソコンにダウンロードする方法
ここは SameMovie Disney+ Video Downloader を使って、直接 MP4 ファイルをダウンロードする方法を説明します。
SameMovie Disney+ Video Downloader はかなり優秀な Disney+ 動画専門ダウンローダーです。操作は初心者に向けてとても簡単の上、機能も優れて HD 画質をダウンロードでき、Disney+ の多言語字幕とオーディオもそのままダウンロードできます。
STEP 1 DVD に書き込みたい Disney+ 動画を検索する
SameMovie Disney+ Video Downloader を実行して、メイン画面の真ん中にあるサーチボックスにダウンロードしたい動画の名前や URL を入力します。「Enter」キーを押すと、関連な動画は全部リストされます。初回利用の場合は、Enter キーを押すと、Disney+ アカウントにログインするよう求めています。ここでは、Disney+ アカウントの情報を入力してログインします。
注※:SameMovie はプライバシーポリシーを従います。お使いの Disney+ アカウントと個人情報の収集は一切しません。ご安心ください。
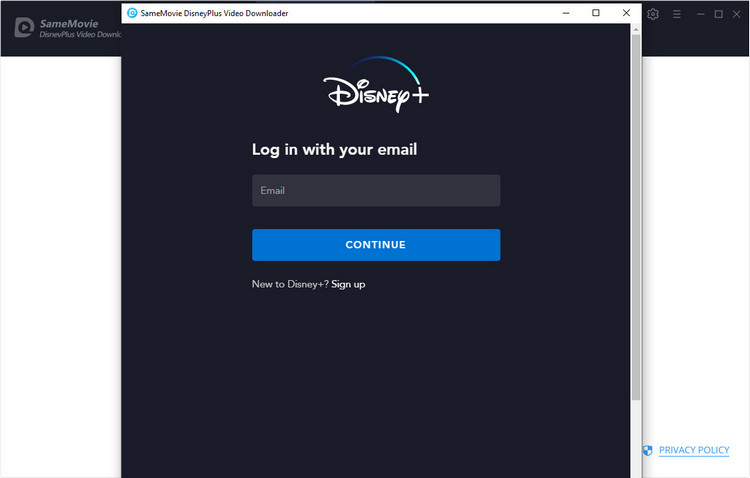
STEP 2 出力画質、フォルダを設定する
メイン画面の右上部にあるギアアイコンをクリックして、設定画面を開きます。ここで、出力形式(MP4/MKV)、出力画質(高、中、低)を設定できます。出力形式を「MP4」に選択、出力画質を「高」にします。高に選択すると、動画は HD 画質に保存されます。さらに、字幕と音声の言語や出力フォルダの変更もできます。
*日本語や中国語、韓国語などの字幕で見るには、出力オプションで字幕言語を日本語か、中国語または韓国語に選択し、下の字幕タイプを「ハードサブ」に選択してください。
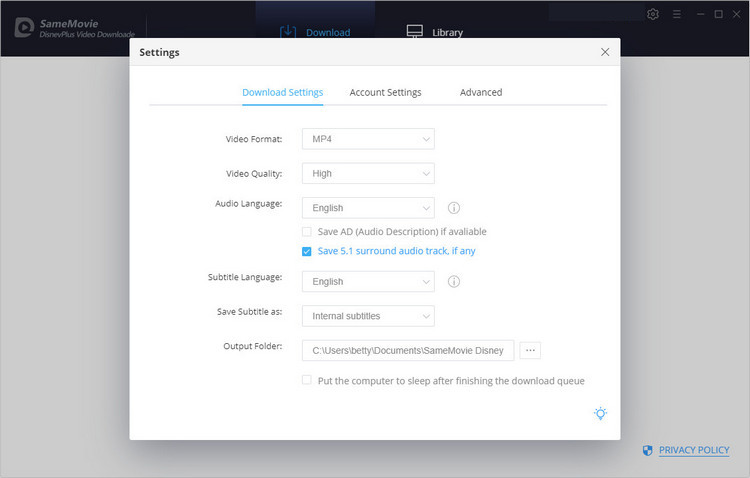
STEP 3 ダウンロードを始める
検索後、リストされた動画の右にある青いダウンロードボタンをクリックして、ダウンロードは開始します。映画をダウンロードする場合は、クリックしたら、直接ダウンロードが開始されます。ドラマをダウンロードする場合は、ダウンロードしたいエピソードを選択してから、もう一度ダウンロードをクリックして、ダウンロードを開始します。全てのエピソードを選択して、一括ダウンロードもできます。
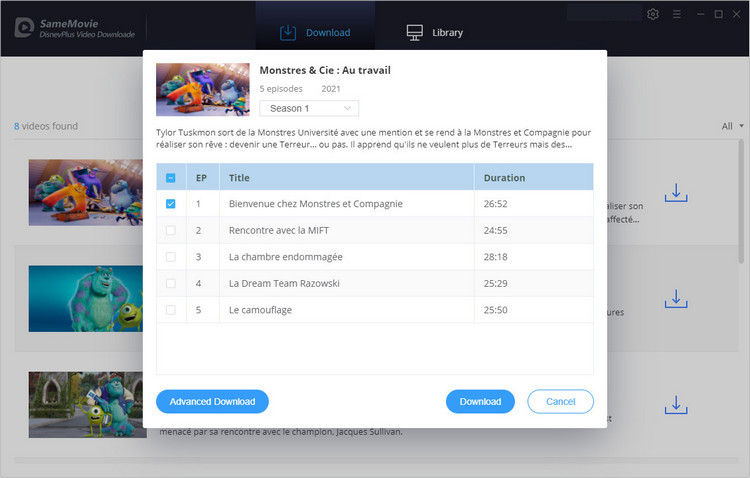
ダウンロードを開始すると、右ではダウンロードの進行状況が見えるようになります。ダウンロードのスピードと残り時間が確認できます。ダウンロードが完了するまで、少しお待ちしましょう。
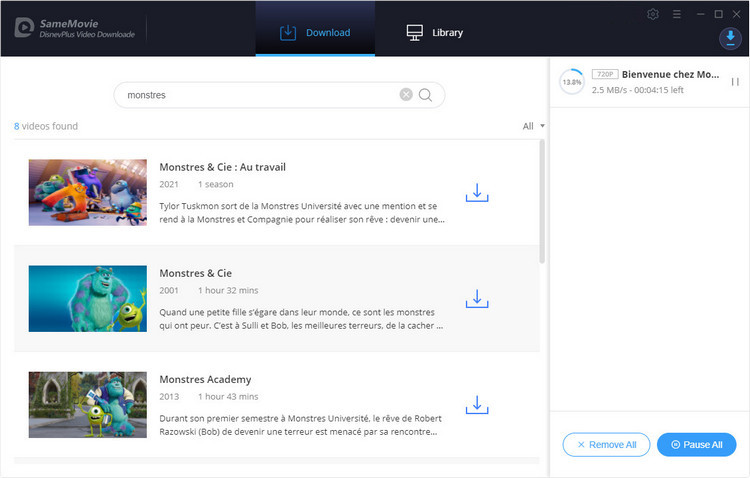
Disney+ 動画を DVD に書き込むのやり方
これで、ダウンローダーした Disney+ 動画の MP4 ファイルを DVD に書き込まれるようになりました。Windows自体が搭載されている機能もDVDを焼けますが、とても複雑で注意事項も多い、初心者に向いてません。そんな訳でここでは無料な Any Video Converter Free を使って動画を DVD に書き込みます。
STEP 1
Any Video Converter Free をダウンロードインストールします。
STEP 2
空の DVD メディアを DVD ドライブに挿入します。
STEP 3
メニューバーから「DVD作成」タブをクリックして、「動画を追加」をクリックして、上記ダウンロードした Disney+ 動画の MP4 ファイル を追加します。
STEP 4
DVD に書き込む前に、右パネルには「DVDコンフィグシス」と「書き込み設定」というオプションにて背景音楽/画像、持続時間、書き込み速度、動画サイズなどを設定できます。
注:Any Video Converter Free には、DVD メニューを設定する機能が利用できません。DVD メニューを追加したいなら、有料 Pro 版または Any Video Converter Ultimate を購入する必要があります。
STEP 5
出力形式を「DVD video NTSC Movie」に選択して、「書き込み!」をクリックすると、自動的に DVD への書き込み作業が行われます。後は完成するまで待つだけです。
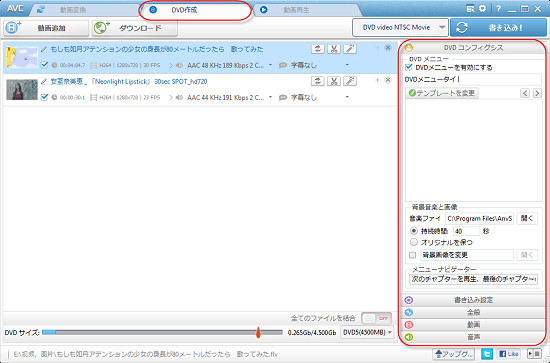
おわりに
これで、Disney+ 動画を DVD に書き込むのやり方は説明完了しました。ディスクーの寿命と耐用年数は貯蔵状態と深くかかわっているため、しっかり保存しなくてはいけません。大事な映画や動画あるいはデータを長く、安全に保存するためには、定期的なバックアップも不可欠です。
SameMovie Disney+ Video Downloader を使えば、ディズニープラスで配信されている動画を普通の MP4/MKV に制限なしでダウンロードできます。通用な MP4/MKV になれば、DVD に書き込みに限らず、スマホやタブレットなどの端末にも移行できて、いつまでどこでも楽しめます。たとえ Disney+ の会員登録を解約しても、ダウンロードした動画は見れます。さっそく SameMovie Disney+ Video Downloader をダウンロードして体験してみましょう。
ただし、無料試用版では、各動画の最初の5分間しかダウンロードできません。体験版で動作を確認後、気に入れば、購入ができます。たった 7,980 円だけで、平均して665円/月の安い値段で気軽に Disney+ の動画ダウンロードして楽しめます。
注: 本製品はあくまで個人の鑑賞用であり、無断での転用は禁じられています。そして、SameMovie は Disney+ との提携は結んでおらず、こちらのコンテンツはお客様の使いやすさ向上のためのページであり、本製品を宣伝するものでは一切ございませんのでご了承ください。