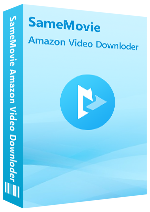サイドバー
よくある質問
- Amazon Video Downloader の製品登録の仕方を教えてください。
- 購入しましたが、ライセンスキー情報が届いていません。どうしますか?
- ダウンロードできる動画ファイルと出力形式は何ですか?
- 更新後も登録ライセンスが無効または期限切れになるのはなぜですか?
- 自動更新の解除方法、またはサブスクリプションをキャンセルする方法を教えてください。
- 間違った製品を購入した場合はどうしますか?
- ダウンロードした動画に字幕が表示されません。どうしますか?
- チャンネル内の動画とレンタル動画は検索できないどうしますか?
- 失敗6200が発生しました、どうしますか?
- 失敗6130が発生しました、どうしますか?
- 失敗-4001、4002、4003、4100、4101、4103、4106が発生しました、どうしますか?
- ダウンロードプロセスをスピードアップするには?
- 外部字幕、内部字幕、ハードサブとは何ですか?
- 失敗6300、1500が発生しました、どうしますか?
Amazon Video Downloader についてのよくある質問を解説
Q1: Amazon Video Downloader の製品登録の仕方を教えてください。
[1] 購入が完了後、SameMovie のダウンロードセンターから製品を PC にダウンロードしてインストールしてください。
[2] SameMovie Amazon Video Downloader を起動して、メイン画面の右上隅にある鍵のようなボタンをクリックするか、「三」のメニューボタンをクリックして、「製品登録」を選択して登録画面に入ります。
[3] ポップアップしてきた登録画面で、メールアドレスとライセンスキーをコピー & ペーストします。「OK」をクリックすれば、登録が完了しました。これで、製品版の全機能を制限なしでご利用いただくことができます。
Q2:購入しましたが、ライセンスキー情報が届いていません。どうしますか?
[1] 購入後、サブスクリプションキーはご記入いただいたメールアドレス宛に自動発行されます。何時間も経ったが、サブスクリプション情報が届いていない場合、メールが迷惑メール扱いされた可能性もあるため、ゴミ箱や迷惑メールをチェックしてください。
[2] 購入メールアドレスの不正入力により、ライセンスキーが正しく受信できない場合があります。こういう場合、間違った入力されたメールアドレスを提供して弊社のサポートチームに送信してください。
[3] キャリアメール(@docomo.ne.jp、@ezweb.ne.jp、@i.softbank.jp など)をご利用の場合は送受信不可になる可能性もありますので、お手数ですがパソコンのメールアドレスを使い、ご注文番号と購入メールアドレスを添付して弊社のサポートチームに送信してください。
Q3: ダウンロードできる動画ファイルと出力形式は何ですか?
SameMovie Amazon Video Downloader は Amazon プライムビデオで再生できる映画やドラマをすべてダウンロードしてローカルで視聴することができます。Amazon アカウントさえあれば、好きな映画とドラマを簡単にダウンロード保存できます。出力形式には、MP4、MKV が用意されております。
Q4: 更新後も登録ライセンスが無効または期限切れになるのはなぜですか?
サブスクリプションであるため、ライセンスの有効期限が切れると自動的に更新されます。その際、新しいライセンスキーが発行されます。登録画面を開いて、「ID を変更」 を選択してください。ポップアップ画面に新しいライセンスキーを貼り付けて登録すれば完了です。
Q5: 自動更新の解除方法、またはサブスクリプションをキャンセルする方法を教えてください。
弊社の製品は、デフォルトとして自動的に更新されます。自動更新を希望されない場合は、更新日の24時間以上前に自動更新を解除しておく必要があります。操作方法は以下のとおりです。
自動更新を解除する方法その1:
「SameMovie Order Server」から受信したご注文確認メール(件名:「'○○○'をご購読いただき、ありがとうございました。」)にも、解約手続きを行うためのリンクが含まれています。このメールに記載されたライセンスコードの下には、「詳細および購読の管理は、定期購読のプランをチェックしてください」というリンクがありますので、そのリンクをクリックすると、ご購読の内容を管理したり、解約したりすることができます。
自動更新を解除する方法その2:
もし、ライセンスコードの記載されたメールに解約手続きを行うためのリンクが見つからない場合は、サポートチームに連絡して解約手続きを依頼してください。(※ 購入される変換ソフトの名称、料金プラン、および登録されたメールアドレスなどの詳細情報を提供していただく必要があります。)
※ 更新日の24時間以上前に解約しなかった場合、自動的に更新されることがあるので注意が必要です。
Q6: 間違った製品を購入した場合はどうしますか?
返金期間以内で間違った製品のご注文をキャンセル可能です。正しい製品を購入してから、間違った製品と正しい製品のご注文番号を提供してサポートチームまで連絡してください。
Q7: ダウンロードした動画に字幕が表示されません。どうしますか?
日本語や中国語、韓国語などの字幕で見るには、出力オプションで字幕言語を日本語か、中国語または韓国語に選択し、下の字幕タイプを「ハードサブ」に選択してください。
Q8: チャンネル内の動画とレンタル動画は検索できないどうしますか?
チャンネル内の動画あるいはレンタル動画をダウンロードする場合は、パソコンのブラウザを開いて、プライビデオのページで動画を探して、その動画の URL をコピペして、動画を検索してください。
Q9: 失敗6200が発生しました、どうしますか?
Amazon Video Downloader でビデオのタイトルをクリックして、ビデオが Web ブラウザで正常に再生できるかどうかを確認してください。有料動画の場合は、事前に動画を購入しておく必要があります。
ビデオを再生できない場合は、Amazon Video Downloader の[設定]ウィンドウで別の国/地域に切り替えてみてください。それでもダウンロードできない場合は、設定画面で Amazon アカウントをログアウトして、再度ログインしてください。
ほかに、プライムビデオのタイトルを頻繁に検索してバッチでダウンロードすると、失敗6200が発生する可能性があります。このような場合、検索頻度を減らし、URLで検索することをおすすめします。
まだできないなら、詳細な情報を提供してメールでサポートチームに連絡してください。
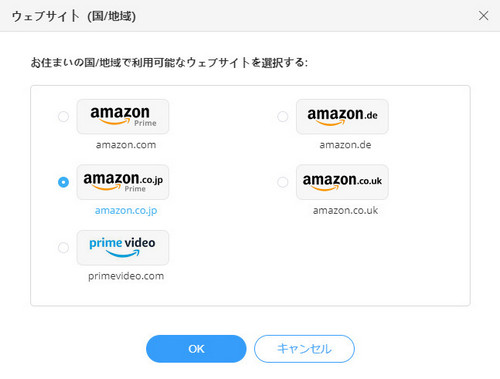
Q10: 失敗6130が発生しました、どうしますか?
不安定なインターネットまたはダウンロードのタイムアウトが原因によって、失敗10が発生する場合もあります。このような場合、ネット環境を確認してから、もう一度ビデオをダウンロードしてみてください。
Q11: 失敗-4001、4002、4003、4100、4101、4103、4106 が発生しました、どうしますか?
ハードディスクの容量が足りないかもしれませんので、設定画面で動画の保存先を変えて、再試行してください。
Q12: ダウンロードプロセスをスピードアップするには?
SameMovie はハードウェアアクセラレーションをサポートしています。例えば、Intel / NVIDIA / AMD グラフィックスカードなど。これにより、プログラムをよりスムーズに実行し、ダウンロードプロセスを高速化できます。ただし、ハードウェアアクセラレーションを実現または完全に利用するには、最新バージョンのグラフィックカードをコンピューターにインストールする必要があります。そうしないと、高速ダウンロードを実現できません。グラフィックカードを確認してアップグレードする方法は次のとおりです。
Windows のスタートメニューを右クリックして、[デバイスマネージャー]を選択します。そして、[ディスプレイアダプタ]を見つけてグラフィックカードを右クリックし、[ドライバーの更新]を選択すれば完了です。
時には、ドライバのアップグレードが失敗することがあります。こういう場合、グラフィックカードメーカーの公式サイト(Intel / NVIDIA / AMD )から最新のグラフィックスドライバをインストールすることができます。グラフィックドライバをアップグレードした後、コンピュータを再起動してアクティブ化してください。
Q13: 外部字幕、内部字幕、ハードサブとは何ですか?
Amazon Video Downloader には、外部字幕、内部字幕、ハードサブの3つの字幕とタイプがあり、自分のニーズに応じて字幕をダウンロードできます。「外部字幕」は、字幕を個別のファイルとして保存するのに役立ちます。
「内部字幕」を設定すると、字幕が出力ビデオに組み込まれます。これにより、複数の言語の字幕が保存され、VLC Media プレーヤーなどの一部のプレーヤーでビデオを再生しながら、必要に応じて切り替えることができます。
メディアプレーヤーまたはデバイスが字幕オプションを提供していないか、字幕を追加するための機能を提供していない場合、「ハードサブ」を設定することをおすすめします。ただし、一度に1つの言語しかビデオに保存できないことに注意してください。
Q14: 失敗-6300、1500が発生しました、どうしますか?
以下の情報を添付してサポートチームに連絡してください。
- 利用環境。例えば、Windows 11 64bit。
- エラーメッセージが表示されているスクリーンショット。
- 全ての動画のダウンロードに問題が発生しているか?特定の動画にのみ発生しているか。
- エラーが発生している動画の名前または URL。
- ログファイル。
ログファイルの取得手順: 右上部にあるメニューボタンをクリックして、「ログファイルを開く」をクリックします。 開かれる「logs」というフォルダにあるすべてのファイルをメールに添付してくださいますようお願い申し上げます。