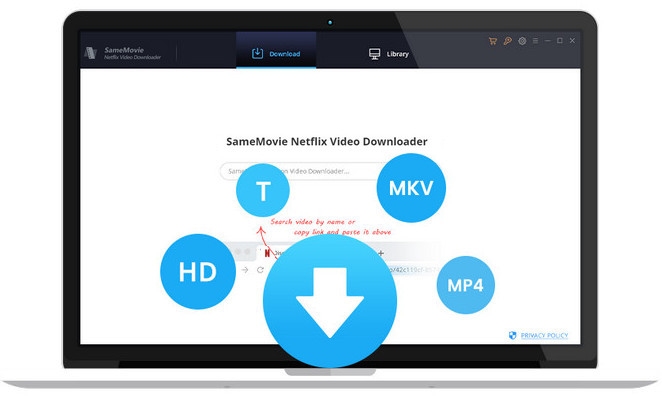iPad で Netflix をオフライン視聴する方法
iPad の画面が大きいため、外で動画を視聴には最適です。Netflix は、独占配信しているコンテンツが多くて、大量の高画質の映画やドラマがあります。そして、Netflix のアプリを利用して、動画をダウンロードして、オフラインで視聴することができます。次は、iPad を利用して、ネットフリックスの動画をオフラインで視聴する方法を紹介したいと思います。
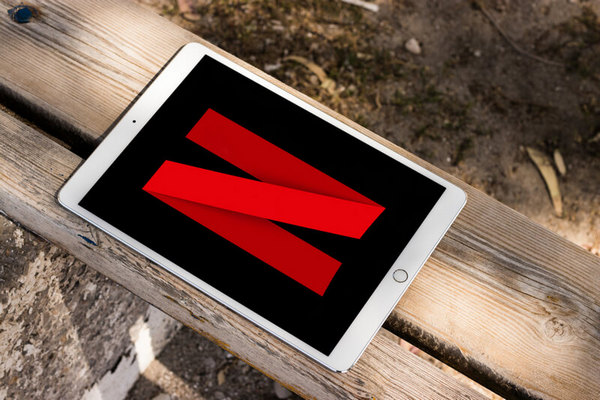
ネットフリックスのアプリでダウンロード
ネットフリックは iOS 版のアプリがあります。App Store で、ネットフリックスを検索して、ネットフリックスのアプリをダウンロードします。
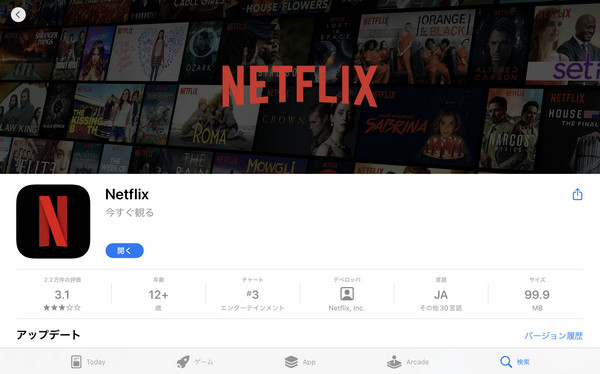
ネットフリックスアプリを実行して、Netflix アカウントをログインして、ダウンロードしたい動画を選択して、再生ボタン下のダウンロードボタンをタップすればよいです。ダウンロード完了後、下の「ダウンロード」のをタップして、ダウンロードした動画が見えます。これで、ネットを接続していない場合も動画を視聴することができました。
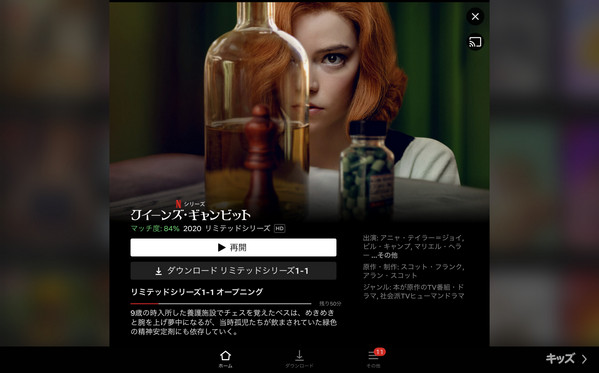
メリット:操作簡単、iPad のみで操作できます。
デメリット:ダウンロードに制限があります。ダウンロードした作品は一定の期間が過ぎると期限切れになります。最初に再生ボタンを押してから48時間で有効期限が切れるものがあります。また、ネットフリックスを解約すると、ダウンロードした動画は視聴できなくなります。
ネットフリックス動画ダウンローダーでダウンロード
方法二で紹介するのは SameMovie Netflix Video Downloader という専門なネットフリックス動画ダウンロードソフトです。Windows と Mac で利用できます。 SameMovie Netflix Video Downloader を使えば、ネットフリックスで配信されている映画、アニメやドラマを高速かつ簡単に普通の MP4 形式にダウンロードできます。また、動画のすべての字幕やオーディオトラックも保存できます。MP4 形式にダウンロードされた動画を iPad に転送して、ビデオアプリで再生することができます。
次は、SameMovie Netflix Video Downloader を使って、ネットフリックス動画を MP4 にダウンロードする手順を説明します。
Netflix ビデオを MP4 にダウンロードする手順
下記のように、Windows 版のSameMovie Netflix Video Downloader を利用して、Netflix ビデオを MP4 にダウンロードして保存する手順を紹介します。Mac 版の操作手順が同じです。
STEP 1 Netflix をログインする
SameMovie Netflix Video Downloader を実行して、操作ガイドに従って、お使いのネットフリックスのアカウントをログインします。
注:SameMovie は、お使いの Netflix アカウントの情報収集は一切しません。ご安心ください。
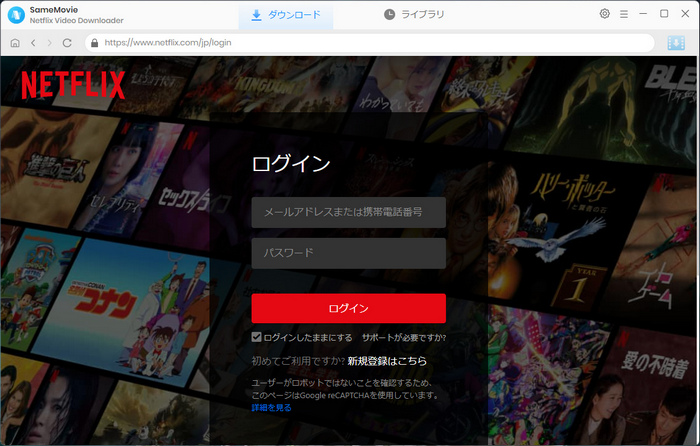
STEP 2 出力画質、フォルダを選択する
プログラムの右上部にある歯車のようなアイコンをクリックして、出力画質を設定します。ここで、出力形式 MP4 に設定します。出力画質も(高、中、低)設定できます。最大高画質(HD-1080p または 720p)まで保存できます。さらに、「出力フォルダ」も変更できます。
*iPhone と iPad のビデオアプリは内部字幕を読み込めないため、字幕が必要の場合は、ここで、字幕タイプを「ハードサブ」に設定してから、保存したい字幕言語を選択してください。
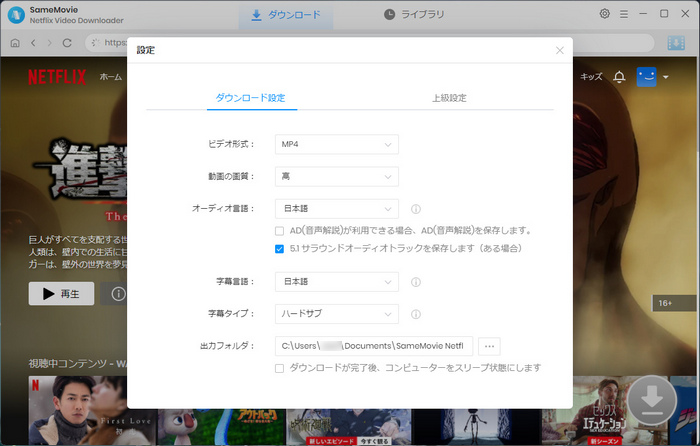
STEP 3 「上級ダウンロード」で詳細な設定をする
ダウンロードしたい動画を探して、テレビ番組をダウンロードした場合、ダウンロードしたい動画の右側にあるダウンロードボタンをクリックして、シーズンと話数を選択する画面が表示されます。
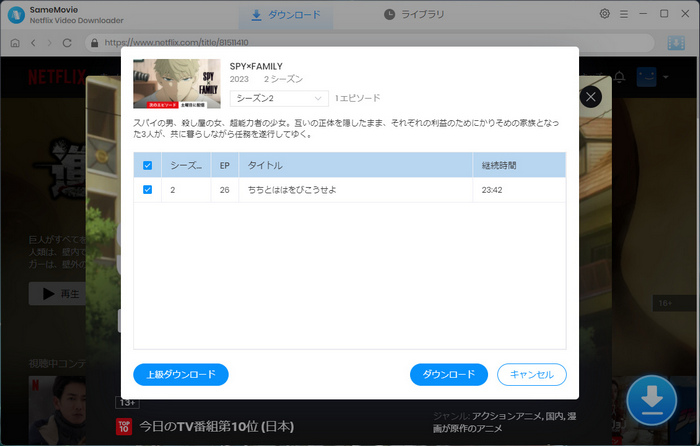
左下にある「上級ダウンロード」をクリックすると、「上級ダウンロード」に入ります。ここで、動画の画質、オーディオトラック、字幕を自由に選択することもできます。映画をダウンロードするときに「ダウンロード」ボタンの右にある「三」のアイコンをクリックすると、上級ダウンロードに入れます。
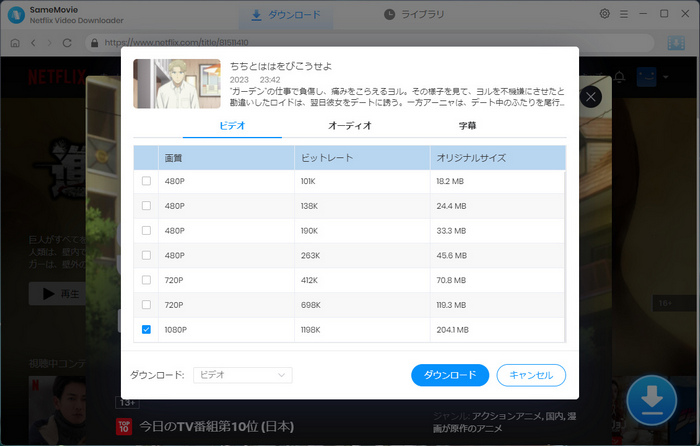
STEP 4 動画のダウンロードを開始する
設定が完了したら、「ダウンロード」を直接クリックして、動画のダウンロードを開始します。右パネルで、ダウンロードが完了までに必要な時間が確認できます。ダウンロードが完了まで、しばらく待ちます。
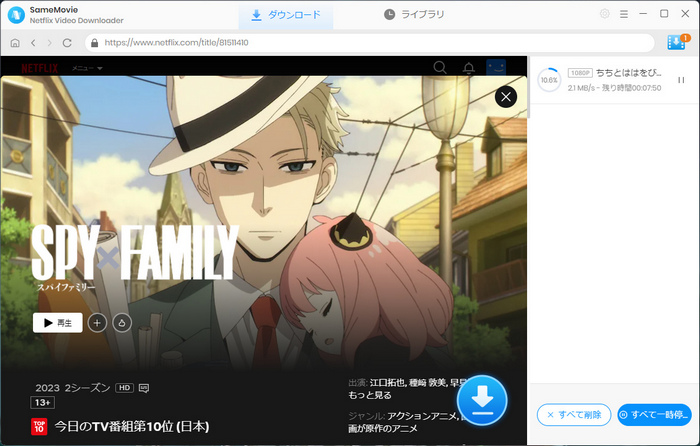
STEP 5ダウンロードした動画を iPad に転送する
ダウンロード完了の動画は、上の「ライブラリ」をクリックして、確認できます。右のフォルダのアイコンをクリックすれば、ダウンロードした動画ファイルが見つかります。最後、動画ファイルを iPad に転送すれば完了です。これで、iPad のビデオアプリでネットフリックの動画をオフラインで視聴することができました。
最後に
これで、iPad で Netflix をオフライン視聴する二つの方法を紹介しました。ネットフリックのアプリでダウンロードできますが、制限が多いです。専門なダウンローダーなら、制限なしでネットフリックの動画をダウンロードできます。さらに、SameMovie Netflix Video Downloader を使用してダウンロードした Netflix の動画が、DVD に書き込んだり、USB メモリーに転送したりして、大画面のテレビで再生することもできます。なお、この記事で紹介させていただく SameMovie Netflix Video Downloader はシェアウェアですので、無料で試用できます。さっそくダウンロードしてみてください。
ただし、無料試用版では、各動画の最初の5分間しかダウンロードできません。体験版で動作を確認後、気に入れば、購入ができます。たった 7,980 円だけで、平均して665円/月の安い値段で気軽に Netflix の動画を楽しめます。
注: Netflix のすべてのコンテンツは著作権を有しています。あくまで個人の鑑賞用であり、無断での転用は禁じられています。そして、SameMovie は Netflix との提携は結んでおらず、こちらのコンテンツはお客様の使いやすさ向上のためのページであり、本製品を宣伝するものでは一切ございませんのでご了承ください。