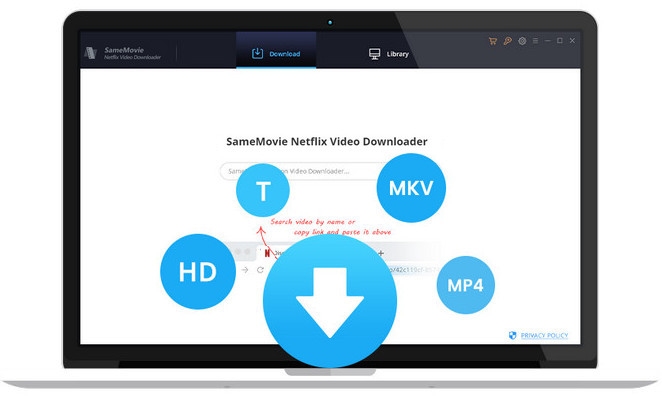新着記事!任天堂ゲーム機で Netflix の動画を視聴する方法
更新日: 2025年5月22日
カテゴリ:Netflix Tips
Netflix やアマゾンプライム・Hulu などのストリーミング動画サービスのリリースに伴い、携帯電話でのオンライン再生に加えて、PS4 や Nintendo ゲーム機(任天堂ゲーム機)などの大画面でビデオを視聴する人がますます増えています。

ゲーム機で動画配信サービスを利用するときは、基本的に PS4 を使っていますが、Nintendo ゲーム機で再生したい場合は、どうすればよいですか?この記事では、Netflix という動画サービスを例にして、Nintendo ゲーム機で視聴する方法を紹介しています。
関連記事 : 【2025最新】 Nintendo Switch で Netflix を見る方法まとめ
Nintendo Wii U で Netflix を視聴する
ステップ 1、Wii U ゲームパッドで[黄色い買い物袋]のアイコンを選択して Nintendo e ショップを表示します。
ステップ 2、右上の検索ボックスで Netflix を検索して、[OK]を選択します。
ステップ 3、検索結果で Netflix を選択してから、[ダウンロード]>>[ダウンロード]>>[次へ]>>[ダウンロード]>>[続行]の順によって選択します。
ステップ 4、[Netflix]を起動して、[メンバーログイン]を選択します。
ステップ 5、Netflix にログインして、動画を観ます。
Nintendo Switch と Nintendo Switch Lite で Netflix を視聴する
ご存じのとおり、現在のニンテンドーゲーム機は Wii U を除いて Netflix 再生をサポートしていません。ニンテンドースイッチ(Nintendo Switch)とニンテンドースイッチライト(Nintendo Switch Lite)で Netflix の動画を視聴するにはどうすればよいですか?現在のニンテンドースイッチが対応しているサービスは、「YouTube」と「ニコニコ動画」だけで、Netflix の動画を視聴するには、Netflix 動画をダウンロードし、YouTube やニコニコ動画にアップロードする方法をおすすめします。
YouTube やニコニコ動画にアップロードするには、専門な Netflix ダウンローダーを利用して、Netflix 動画を MP4 にしてダウンロードしておく必要があります。今回使っている動画ダウンローダーが SameMovie Netflix Video Downloader である。その主な特徴は以下のとおりです。
SameMovie Netflix Video Downloader
SameMovie Netflix Video Downloader は、Netflix に向け究極な動画ダウンローダーである。これ一本を使えば、Netflix から好きな動画を PC 上に高品質でダウンロード・保存し、自分だけのコレクションを作ることができます。多言語字幕をそのままダウンロード保存できるため、ダウンロードした映画やドラマを再生時、オーディオトラックと字幕切り替えも可能です。
Netflix ビデオを MP4 にダウンロードする手順
下記のように、SameMovie Netflix Video Downloader を利用して、Windows パソコンで Netflix ビデオを MP4 にダウンロードして保存する手順を紹介します。Mac 版の操作手順が同じです。
STEP 1 Netflix をログインする
SameMovie Netflix Video Downloader を実行して、操作ガイドに従って、お使いのネットフリックスのアカウントをログインします。
注:SameMovie は、お使いの Netflix アカウントの情報収集は一切しません。ご安心ください。
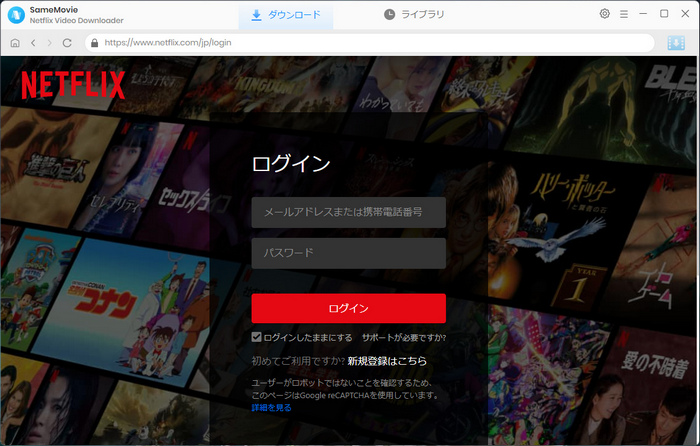
STEP 2 出力画質、フォルダを選択する
プログラムの右上部にある歯車のようなアイコンをクリックして、出力画質を設定します。ここで、出力形式(MP4/MKV)、出力画質を(高、中、低)設定できます。最大高画質(HD-1080p または 720p)まで保存できます。さらに、「出力フォルダ」も変更できます。
*日本語や中国語、韓国語などの字幕で見るには、出力オプションで字幕言語を日本語か、中国語または韓国語に選択し、下の字幕タイプを「ハードサブ」に選択してください。
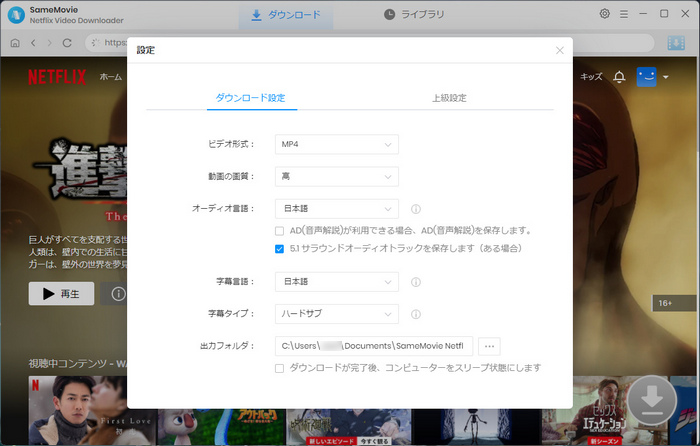
STEP 3 「上級ダウンロード」で詳細な設定をする
ダウンロードしたい動画を探して、テレビ番組をダウンロードした場合、ダウンロードしたい動画の右側にあるダウンロードボタンをクリックして、シーズンと話数を選択する画面が表示されます。
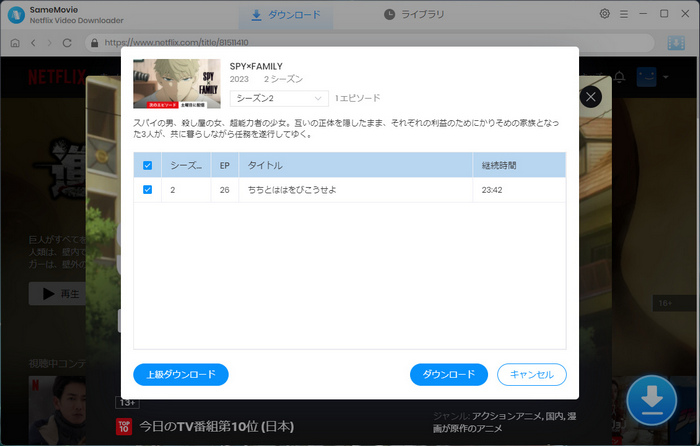
左下にある「上級ダウンロード」をクリックすると、「上級ダウンロード」に入ります。ここで、動画の画質、オーディオトラック、字幕を自由に選択することもできます。映画をダウンロードするときにダウンロードボタンをクリックすると、上級ダウンロードに入れます。
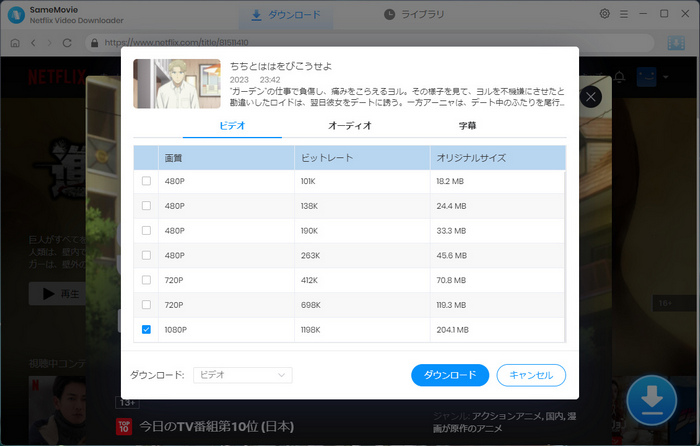
STEP 4 動画のダウンロードを開始する
設定が完了したら、「ダウンロード」を直接クリックして、動画のダウンロードを開始します。右パネルで、ダウンロードが完了までに必要な時間が確認できます。ダウンロードが完了まで、しばらく待ちます。
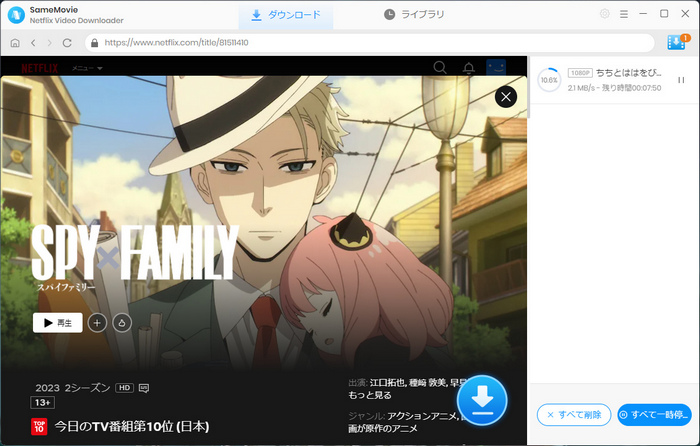
STEP 5 ダウンロードした動画ファイルを「YouTube」と「ニコニコ動画」にアップロードする
YouTube やニコニコに動画をアップロードする操作流れは非常に簡単です。一般的には、YouTube Studio かニコニコにログインして、画面右上の「動画をアップロード」または「動画を投稿」をクリックし、ダウンロードした Netflix 動画を選定すればよいです。アップロード完了すると、Nintendo Switch での YouTube アプリかニコニコ動画アプリを経由して再生することができます。
注: ご注意:動画の著作権侵害を回避するために、アップロードする前に、その動画を非公開にしてください。非公開なら自分が拡散しないから、ご安心ください。
最後に
任天堂ゲーム機で Netflix の動画を視聴する方法についての解説が終わりました。いかかでしょうか?Nintendo ゲーム機で動画を観たい方はぜひ上記の方法を参考にしてみてください。さらに、SameMovie Netflix Video Downloader を使用してダウンロードした Netflix の動画が、DVD に書き込んだり、iPad に転送したり、Apple TV か Amazon Fire TV などの大画面に投影して再生したりすることもできます。なお、この記事で紹介させていただく SameMovie Netflix Video Downloader はシェアウェアです。無料で試用できます。さっそくダウンロードしてみてください。
ただし、無料試用版では、各動画の最初の5分間しかダウンロードできません。体験版で動作を確認後、気に入れば、購入ができます。たった 7,980 円だけで、平均して665円/月の安い値段で気軽に Netflix の動画を楽しめます。
注: Netflix のすべてのコンテンツは著作権を有しています。あくまで個人の鑑賞用であり、無断での転用は禁じられています。そして、SameMovie は Netflix との提携は結んでおらず、こちらのコンテンツはお客様の使いやすさ向上のためのページであり、本製品を宣伝するものでは一切ございませんのでご了承ください。