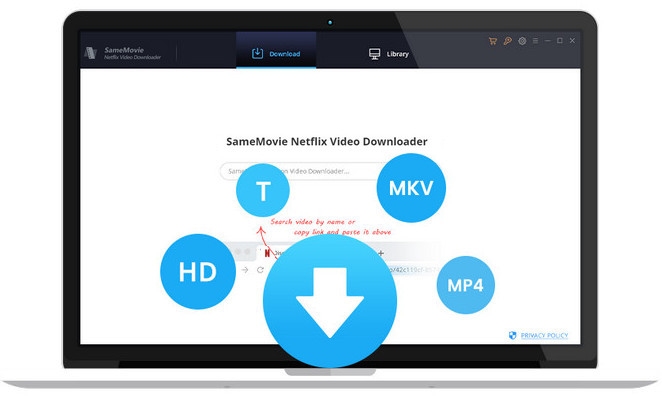Netflix をテレビで見る方法 7 つまとめ!これ見れば大画面で楽しめる!
更新日: 2025年5月19日
カテゴリ:Netflix Tips
Netflix とは映画やドラマ・アニメなどを見放題できる完全定額制ストリーミング動画配信サービスです。そして、プレミアムプランの料金を払うことで最大 UHD 4K (通常ブルーレイの 2 倍の画質)の画質で楽しむことができます。
スタンダードプランの HD 画質とプレミアムプラン UHD 4K 画質は、大画面のテレビで見るほうがお勧めします。本記事は Netflix をテレビで見るための 7 つの方法と必要な物をご紹介します。どれも簡単で、これを見れば誰でもできます。

一、Netflixをテレビで見る前に必要なものと注意点
1.HDMI ケーブルと安定したネット環境が必要
テレビで Netflix を見るには、大体の場合は HDMI 端子また HDMI ケーブルが必要です。Android または Apple のモバイルデバイスを使ってテレビでワイヤレス再生とスマートテレビは HDMI 端子不要ですが、画質は最大 1080P のでご注意ください。古いテレビの場合、HDMI-VGA 変換アダプタを利用することで、テレビを買い替える必要はありません。

2.すべてのテレビが Netflix アプリに対応しているではない
Netflix アプリは様々なデバイスで利用できますが、すべてのデバイスに対応しているわけではありません。Netflix 対応のテレビでは、メインメニューまたはホーム画面に Netflix アプリが表示されます。また、利用のテレビにアプリ購入用のストアがある場合は、そこで「Netflix」と検索して、Netflix アプリをダウンロードできるか確認してください。
Netflix アプリに対応していないテレビの場合、ストリーミングメディアプレーヤーやモバイルデバイスを使ってテレビで Netflix を視聴してください。Netflix の動画をダウンロードしてUSBメモリーを利用して見るのも方法の一つです。
3.同時視聴可能台数に注意する
Netflix ではプランごとに同時視聴できる台数が異なります。スタンダードは二台、プレミアムプランは四台で、ベーシックプランは1台のみです。ベーシックプランは複数デバイスでの同時視聴ができないため、家族やまた友たちの誰かがテレビで Netflix を見ている間は他のデバイスでのストリーミング再生ができないためご注意ください。
4.UHD 4K 画質はハードウェア上とプラン両方対応
4K の動画、ビデオを見るには、4K テレビと 4K が見られるプレミアムプラン両方が必要となります。どちらも不可欠です。
UHD 4K 画質は 4K が出力できるテレビでのみ再生可能ですので、あらかじめお使いの機種が 4K 対応テレビかどうかご確認ください。そして、Apple TV などのメディアプレイヤーを使う場合、メディアプレイヤー自体も 4K に対応しなければなりません。
5.安定したインターネット環境
テレビで高画質 Netflix を再生するには、どうしても安定したインターネット環境が必要です。特に 4K 画質の動画自体サイズが大きく、公式では「ダウンロード速度が15Mbps以上」が推奨されています。
ちなみに、標準画質(SD)は 1Mbps 以上で、高画質(HD)は 3Mbps 以上です。
二、Netflixをテレビで見る7つの方法
1.スマートテレビ
スマートテレビは通常、Android や自社開発システムを搭載したインターネットと接続できるテレビです。Netflix のアプリを利用できる機種なら、直接ネットに接続して Netflix のアプリを開いてテレビで視聴すればいいです。
各機種の対応状況は、Netflix 公式の「デバイス対応ページ」で確認できます。
2.ブルーレイプレーヤー
Netflix は、ソニーやパナソニックなど、数多くのブルーレイレコーダーに対応しています。Netflix アプリが搭載されている機種なら、ブルーレイプレーヤーのリモコンから Netflix にアクセスしてテレビで視聴することができます。詳しく対応状況は、ソニーやパナソニックの公式ページで確認してください。
3..ゲーム機(PS4、PS5、XBOXとか)
一部の機種のゲーム機は直接 Netflix のアプリをダウンロードして利用することができます。ゲーム機とテレビを HDMI ケーブで接続した後、そのまま視聴を開始することができます。
現時点の対応機種:
Xbox SeriesX/S
Xbox One
Xbox 360
PlayStation 3
PlayStation 4
PlayStation 5
*Nintendo Switch は対応しません。
4.Amazon Fire TV
Amazon Fire TV Stick は付属のリモコンでカンタンに操作できるメディアプレイヤーです。最大画質 フルーHD で、テレビに挿すだけで使えて、設定がとてもカンタンです。
Fire TV Stick を利用して Netflix をテレビで見る手順
1.テレビの HDMI 端子に Fire TV Stick を挿す
2.電源をコンセントに繋ぐ
3.WiFi接続をする
4.Netflix のアプリをダウンロードして視聴する

5.Chromecast
Chromecast は Google が販売している最大画質 フルーHD のメディアプレイヤーで、付属リモコンがありません。その代わりに、Android スマホをリモコンとして使われています。iPhone のユーザーはお勧めしません。Android スマホが持ていなければ、購入を遠慮してください。
Chromecast を利用して Netflix をテレビで見る手順
1.HDMI 端子に Chromecast を挿して、電源をコンセントに繋ぐ
2.WiFi を接続して、スマホで Google Home をダウンロード
3.Smart Cast for Chromecastをインストールする
4.Netflix にログインして視聴する

6.Apple TV
Apple TV は、Apple が販売しているメディアプレイヤーですが、Chromecast と違って、Android ユーザーも使えます。最大画質 4K で、価格も Fire TV Stick と Chromecast の四倍分です。そして iTunes で購入した音楽や、レンタルした映画も再生できます。
Apple TV を利用して Netflix をテレビで見る手順
1.HDMI 端子に Apple TV を挿す
2.電源をコンセントに繋ぐ
3.WiFiに接続してテレビの電源を入れて設定
4.Netflix のアプリにログインして動画を視聴する

7.Netflix をUSB メモリーにダウンロードしてをテレビで見る方法
古い HDMI 端子のないテレビには、通常インターネットも接続がきないため、以上の方法はほどんと適用しません。 ただし、古いテレビには通常、USB 端子が搭載されるのが基本です。 (新型テレビもほとんど搭載した)
なので、Fire Strick などのメディアプレーヤーにお金を払いたくない、古いテレビを使いたい人には、ダウンロードツールを使って Netflix の動画を一気に USBメモリーに保存し、テレビで読み込んで視聴することができます。
Netflix 動画ダウンロードソフトはいろいろありますが、ここは、SameMovie Netflix Video Downloaderを使います。SameMovie Netflix Video Downloader は Netflix に向け特化した動画ダウンローダーです。これ一本を使えば、Netflix から好きな動画を USBメモリー に最大1080Pでダウンロード、保存することができます。そして、SameMovie Netflix Video Downloader のハードサブ機能は Netflix の字幕と位置をそのまま保存して、大スクリーンのテレビでも正しい位置に表示できます。
Netflix の動画をダウンロードしてUSBメモリーを利用して見る方法
下記のように、SameMovie Netflix Video Downloaderを利用して、Windows パソコンで Netflix ビデオを MP4 にダウンロードして保存する手順を紹介します。Mac 版の操作手順が同じです。
STEP 1 Netflix をログインする
SameMovie Netflix Video Downloader を実行して、操作ガイドに従って、お使いのネットフリックスのアカウントをログインします。
注:SameMovie は、お使いの Netflix アカウントの情報収集は一切しません。ご安心ください。
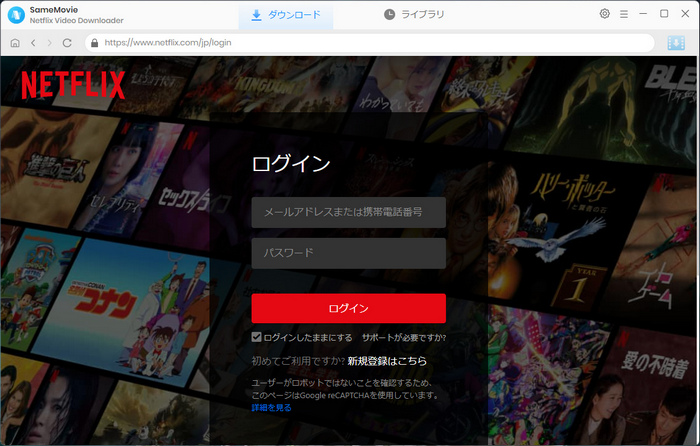
STEP 2テレビで見たい動画の出力画質選択する
プログラムの右上部にある歯車のようなアイコンをクリックして、出力画質を設定します。ここで、出力形式(MP4/MKV)、出力画質を(高、中、低)設定できます。最大高画質(HD-1080p または 720p)まで保存できます。さらに、「出力フォルダ」も変更できます。
*日本語や中国語、韓国語などの字幕で見るには、出力オプションで字幕言語を日本語か、中国語または韓国語に選択し、下の字幕タイプを「ハードサブ」に選択してください。
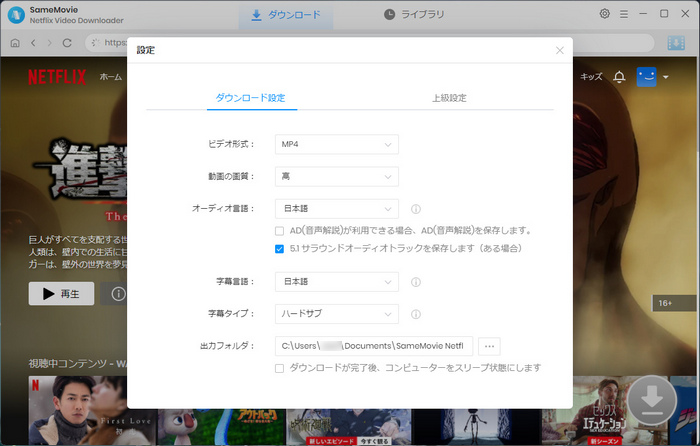
STEP 3 USBメモリー用の動画を詳しく設定する
ダウンロードしたい動画を探して、テレビ番組をダウンロードした場合、ダウンロードしたい動画の右側にあるダウンロードボタンをクリックして、シーズンと話数を選択する画面が表示されます。
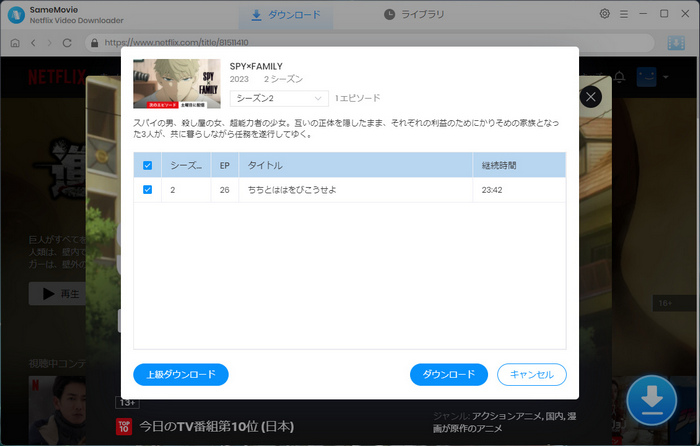
左下にある「上級ダウンロード」をクリックすると、「上級ダウンロード」に入ります。ここで、動画の画質、オーディオトラック、字幕を自由に選択することもできます。映画をダウンロードするときにダウンロードボタンをクリックすると、上級ダウンロードに入れます。
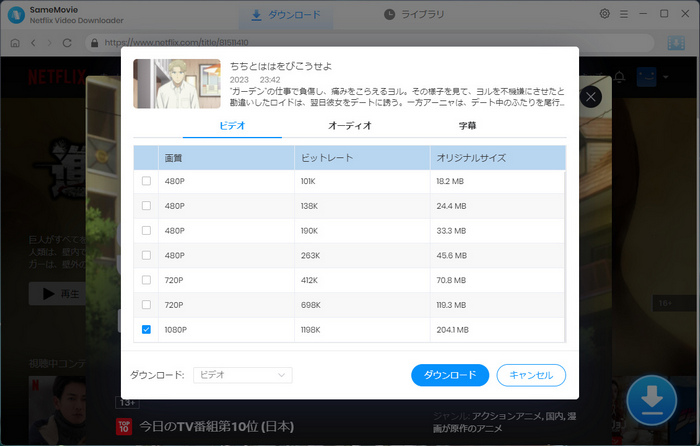
STEP 4 テレビで見たい動画をダウンロードし始める
設定が完了したら、「ダウンロード」を直接クリックして、動画のダウンロードを開始します。右パネルで、ダウンロードが完了までに必要な時間が確認できます。ダウンロードが完了まで、しばらく待ちます。
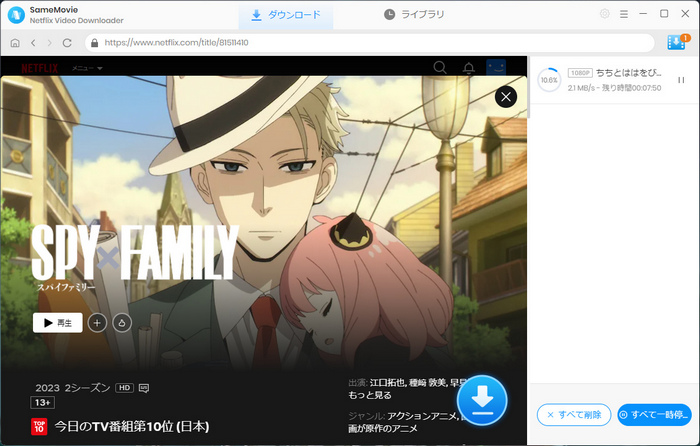
STEP 5 USBメモリーに伝送してテレビで再生する
通常、テレビの背面にはこのような USB ポートがあります。前のステップでダウンロードしたファイルを USB メモリーに入れ、テレビ背面のUSBポートに差し込めば、自動的に読み取れます。テレビによって再生方法は異なりますが、大体まメニューから「USB再生」を選択して、動画、写真、音楽のいずれかを選んで再生することです。どうしても再生方法が分からない場合、公式のユーザーガイドを参照してください。USB メモリーが大きくほど納めるドラマ、映画の数が多い、ダウンロードしたファイルはいつでも見られるため、どんどんダウンロードして享受しましょう。
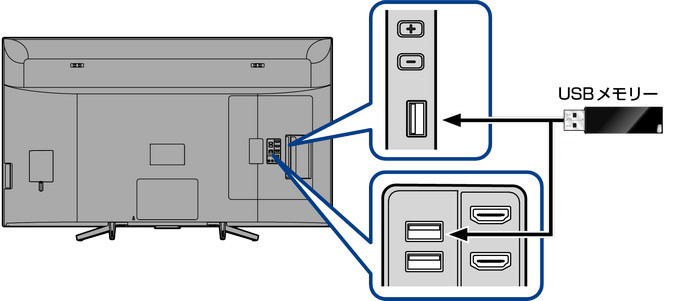
三、まとめ
これで Netflix をテレビで見る 7 つの方法の説明が完了いたしました。いかがでしょうか。
スマートテレビ、ブルーレイレコーダー、ゲーム機を利用することで、気軽く簡単にテレビで Netflix を見ることができます。この三つのものがなくても、メディアプレイヤーを購入すれば、大画面で Netflix を思う存分に楽しめます。
以上の方法は簡単だが、どれも新型のテレビと安定したネット環境が必要です。ネット環境が不安定、旧式のテレビを使っている場合は、Netflix の動画をダウンロードしてUSBメモリーを利用したほうがいいです。この方法は一番簡単でお金を節約します。必要があれば、ぜひ SameMovie Netflix Video Downloader を試してください。
ただし、無料試用版では、各動画の最初の5分間しかダウンロードできません。体験版で動作を確認後、気に入れば、購入ができます。たった 7,980 円だけで、平均して665円/月の安い値段で気軽に Netflix の動画を楽しめます。
注: Netflix のすべてのコンテンツは著作権を有しています。あくまで個人の鑑賞用であり、無断での転用は禁じられています。そして、SameMovie は Netflix との提携は結んでおらず、こちらのコンテンツはお客様の使いやすさ向上のためのページであり、本製品を宣伝するものでは一切ございませんのでご了承ください。