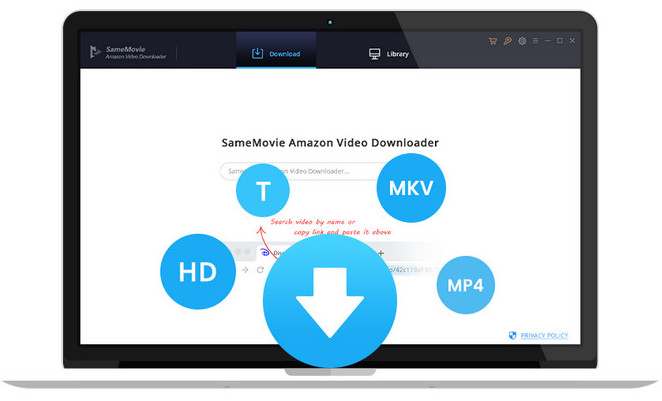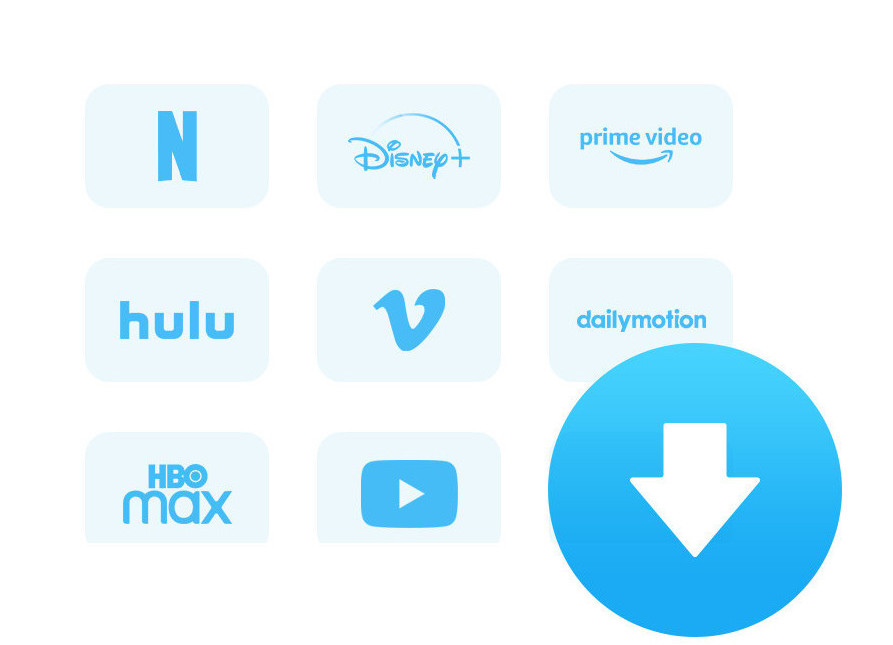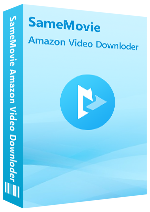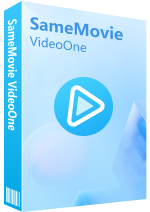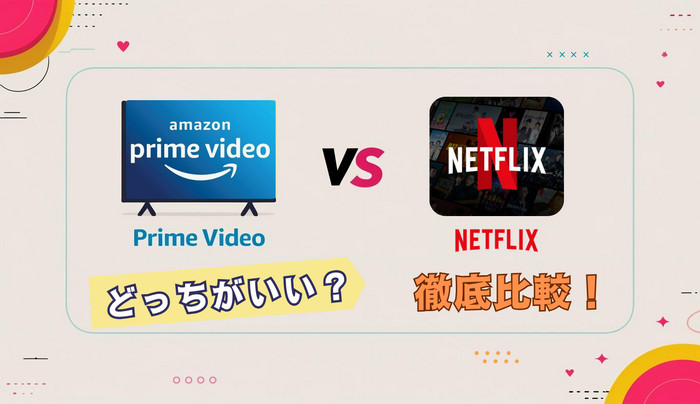
Amazonプライムビデオ「ダウンロード数上限」エラーを解決する方法
By Himari 更新日: 2025年6月13日 カテゴリ: Amazon Tips
Amazon Prime Video は日本で最もユーザー数が多い動画ストリーミングサービスです。Prime Video の公式アプリを使って、観たい動画をダウンロードして、オフラインで視聴することができます。しかし、そのダウンロード機能は色んな制限があります。制限の一つは、見放題対象作品を最大25本しかダウンロードできません。スマホやタブレットでのダウンロード数が上限に達すると、ダウンロードができなくなります。この場合は、すでにダウンロードした動画を削除しなければなりません。
プライムビデオユーザーはまだ動画をダウンロードしていない時には、「プライム会員のダウンロード可能最大数に達しました」と提示します。こういう提示が出る時どうしますか?今回の記事では、Amazon プライムビデオの「ダウンロード数上限」エラーについて、二つの解決方法を説明します。

方法一:Web サイトからデバイス登録を解除
手元のデバイスでダウンロードされた動画はないのに、ダウンロードできない場合は、Amazon プライムビデオのwebサイト上で、Prime Video に登録済みのデバイスの解除を行うのが簡単に解決できます。ほかのデバイスでダウンロードした動画はあるかもしれませんので、この操作は該当のデバイスにダウンロード済みのコンテンツは削除されたものとして扱われます。そうするとほかのデバイスでのダウンロードが可能になります。
プライムビデオのサイトにアクセスして、自分の Amazon アカウントをログインして、右上のギアのアイコンをクリックすれば、設定に入ります。次は、デバイスの欄では、登録済みのデバイスが見えます。「登録の解除」をクリックすると完了です。
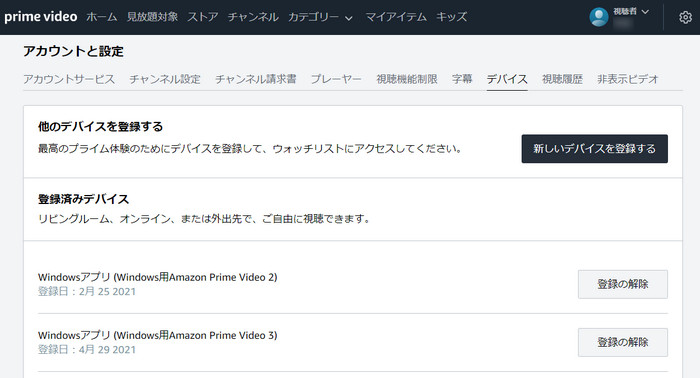
方法二:Amazon Video Downloader でダウンロード
もう一つの方法は、専門な動画ダウンローダーを使ってAmazon プライムビデオを制限なしでダウンロードすることです。専用ソフトを使えば、ダウンロード本数の制限を気にせず、好きなだけ保存できます。SameMovie Amazon Video Downloader を使うと、プライムビデオで配信されている動画を MP4/MKV 形式でPCにダウンロード可能、高画質なプライムビデオ動画を永久保存できます。多言語のオーディオトラックもそのまま保存できるため、再生時に言語の切り替えも自由に行えます。これにより、プライムビデオのダウンロード数上限や視聴期限に左右されることなく、オフラインでも好きな動画を楽しめます。
SameMovie Amazon 動画ダウンローダー
次は、SameMovie Amazon Video Downloader を使って、制限なしでAmazon プライムビデオをPCにダウンロード方法を紹介します。
Amazon Video Downloader でダウンロードする手順
まずは、SameMovie Amazon Video Downloader をお使いのパソコンにダウンロードして、インストールします。
STEP 1 ダウンロード前の設定をする
プログラムを実行して、右上部にある歯車アイコンをクリックして、設定画面を開きます。ここで、ダウンロード動画の形式と品質が設定できます。動画の品質を「高」にすると、最大 1080p または 720p の動画をダウンロードできます。また、保存したいオーディオと字幕の言語、動画の保存先も設定できます。
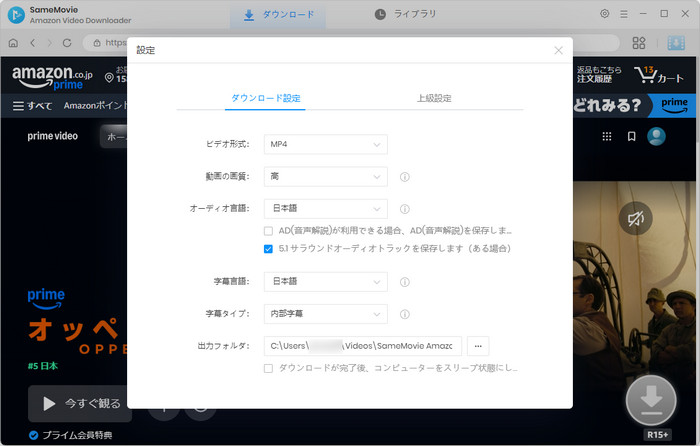
STEP 2 Amazon アカウントをログインして、動画を検索する
設定が完了したら、メイン画面の検索ボックスに動画の名前を入力して動画を検索します。すると、関連な動画はすべてリストされます。初回利用では、Amazon アカウントにログインするよう求めています。
注:SameMovie は、お使いの Amazon アカウントの情報収集は一切しません。ご安心ください。
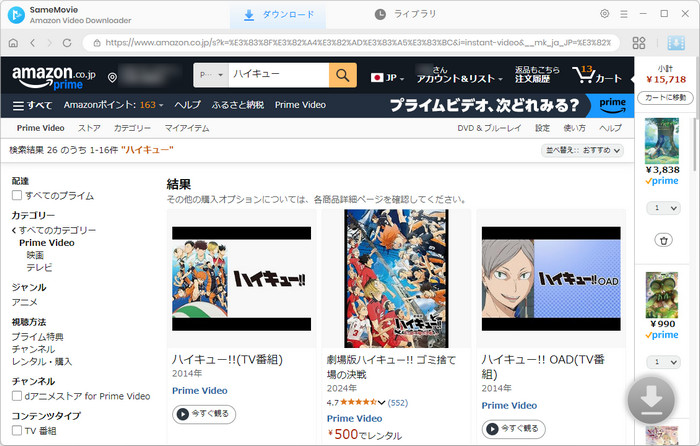
STEP 3 「上級ダウンロード」で詳細な設定をする
アニメやテレビ番組をダウンロードした場合、ダウンロードしたい動画の右下にある青い「ダウンロード」ボタンをクリックして、シーズンと話数を選択する画面が表示されます。
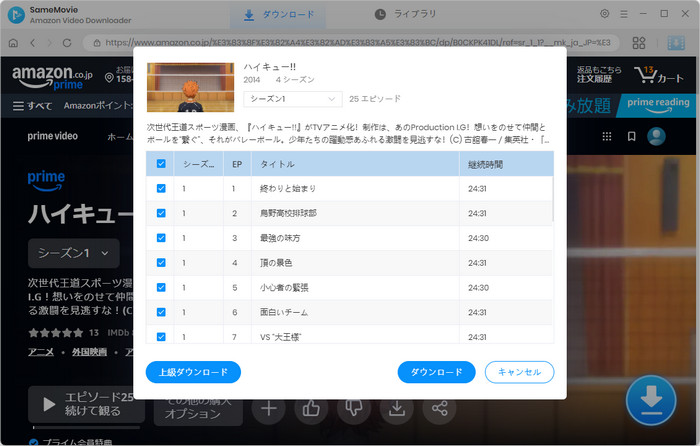
左下にある「上級ダウンロード」をクリックすると、「上級ダウンロード」に入ります。ここで、保存可能な画質、オーディオトラックと字幕を選択することができます。映画をダウンロードする場合は、動画の右下にあるダウンロードボタンをクリックして、直接に上級ダウンロードに入ります。
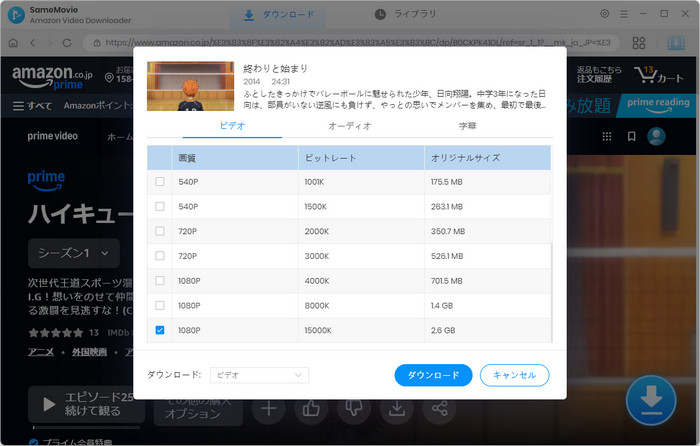
STEP 4 動画のダウンロードを開始する
設定が完了したら、直接「ダウンロード」をクリックして、ダウンロードを開始します。動画は順番でダウンロードします。右のパネルで、ダウンロードが完了までに必要な時間が確認できます。ダウンロードが完了するまで、しばらく待ちます。
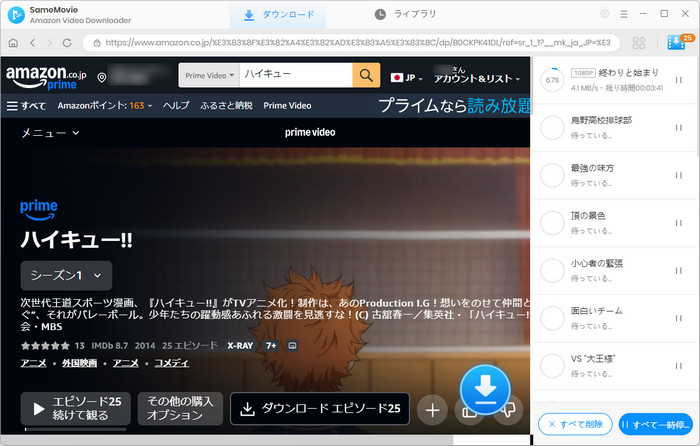
STEP 5 ダウンロードした動画を確認する
ダウンロードした動画は、上の「ライブラリ」をクリックすることで確認できます。動画の右にあるフォルダのアイコンをクリックすれば、動画の保存フォルダが開かれます。これで、プライムビデオの動画はダウンロードされました。
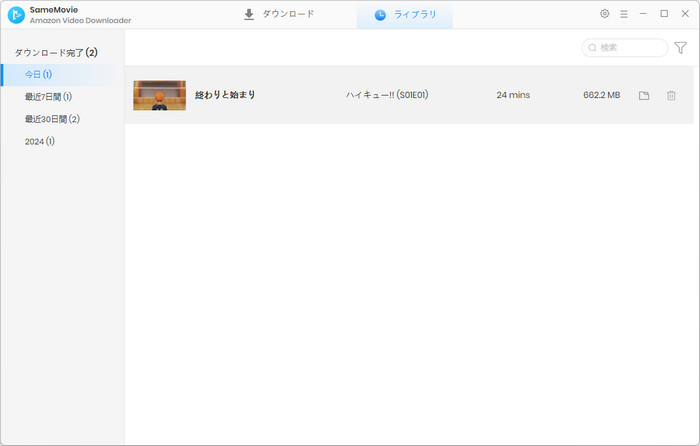
最後に
以上では、Amazonプライムビデオ「ダウンロード数上限」エラーを解決する方法についての解説が完了しました。アプリでダウンロードする場合は、制限数があります。また、プライムビデオを解約すると、ダウンロードした動画も視聴できなくなります。SameMovie Amazon Video Downloader を利用すれば、制限なしで動画をダウンロードできます。好きなアニメやドラマを自由にダウンロードして、一気に見ることができます。また、ダウンロードされたのは MP4 形式ですので、ほかのデバイスに転送してオフライン再生することもできます。早速ダウンロードして体験してみましょう。
ただし、無料試用版では、各動画の最初の5分間しかダウンロードできません。体験版で動作を確認後、気に入れば、購入ができます。たった 7,980 円だけで年間ライセンスを入手し、平均して665円/月の安い値段で気軽にPrime Videoの動画を楽しめます。
注: 本製品はあくまで個人の鑑賞用であり、無断での転用は禁じられています。そして、SameMovie は Amazon との提携は結んでおらず、こちらのコンテンツはお客様の使いやすさ向上のためのページであり、本製品を宣伝するものでは一切ございませんのでご了承ください。
あらゆる動画配信サービスに対応するおすすめ製品!
Sidebar
カテゴリ
人気記事
サポートサービス
全ての製品に無償サポートと無償アップデートをご提供します。
返金保証
最大30日間の返金保証制度を設けております。
24/7 カスタマーサービス
メールによる迅速なサポート(年中無休)をご提供します。
プライバシー保護
高度な暗号化によりお客様のプライバシー情報をご保護します。